Short-cuts zijn even wennen, maar als je dezelfde handeling vaak moet uitvoeren in InDesign zijn ze jouw tijd en moeite vaak waard. In deze blog lees je enkele handige short-cuts, zoals het schakelen naar andere documenten, handig objecten verplaatsen, snel in- en uitzoomen en het aanpassen van de referentiepunten van een object.
Tip 1: Snel naar een ander documenten
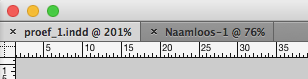 Als je meerdere documenten tegelijkertijd hebt openstaan kun je met Command + ~ (tilde) (Mac) of Control + ~ (Windows) bladeren tussen de verschillende documenten. Met Shift erbij blader je in omgekeerde richting. Dit werkt trouwens niet alleen in InDesign, maar in vrijwel alle programma's waarbij je met meerdere documenten kunt werken.
Als je meerdere documenten tegelijkertijd hebt openstaan kun je met Command + ~ (tilde) (Mac) of Control + ~ (Windows) bladeren tussen de verschillende documenten. Met Shift erbij blader je in omgekeerde richting. Dit werkt trouwens niet alleen in InDesign, maar in vrijwel alle programma's waarbij je met meerdere documenten kunt werken.
Tip 2: Handig objecten verplaatsen met de pijltjestoetsen
In Voorkeuren (Preferences) > Eenheden en toenamen (Units & Increments) kun je bij Toetsenbordspecificaties (Keyboard Increments) > Cursortoets (Cursor Key) de afstand instellen die een object aflegt wanneer je het aanstuurt met jouw pijltjestoetsen.

Neem een gemiddelde, bijvoorbeeld 0,25 mm. Wil je een object wat verder verplaatsen, druk dan de Shift-toets in terwijl je op de pijltjestoetsen drukt, de verplaatsing gaat dan 10x zo snel. Om een object heel nauwkeurig te plaatsen: druk op Command + Shift (Mac) of Control + Shift (Windows) terwijl je op de pijltjestoetsen drukt, de verplaatsing gaat dan in stapjes in stapjes van 1/10x.
Tip 3: Snel in- en uitzoomen
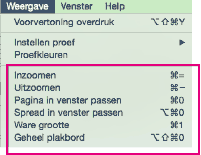 Wil je graag overzicht op de hele lay-out van de pagina houden, maar soms ook details van (zeer) nabij bekijken? Uiteraard kun je de opties in het rolmenu Weergave (View) gebruiken of het vergroot-/verkleinglaasje uit de gereedschapsbalk. Het is echter het handigst om eerst de ene weergaveoptie die je wenst te kiezen, bijvoorbeeld rolmenu Weergave (View) > Pagina in venster passen (Fit Page in Window), om vervolgens met jouw vergrootglaasje een detail uit te vergroten. Vervolgens kun je in Optie + Command + 2 (Mac) of in Alt + Control + 2 (Windows) switchen tussen beide vergrotingen.
Wil je graag overzicht op de hele lay-out van de pagina houden, maar soms ook details van (zeer) nabij bekijken? Uiteraard kun je de opties in het rolmenu Weergave (View) gebruiken of het vergroot-/verkleinglaasje uit de gereedschapsbalk. Het is echter het handigst om eerst de ene weergaveoptie die je wenst te kiezen, bijvoorbeeld rolmenu Weergave (View) > Pagina in venster passen (Fit Page in Window), om vervolgens met jouw vergrootglaasje een detail uit te vergroten. Vervolgens kun je in Optie + Command + 2 (Mac) of in Alt + Control + 2 (Windows) switchen tussen beide vergrotingen.
Tip 4: De referentiepunten van een object aanpassen
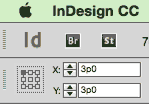 Als je veel met de x- en y-coördinaten van kaders werkt, kun je de referentiepunten links in het Regelpaneel goed gebruiken. Maar wat zijn ze klein! Voor je het weet heb je weer de verkeerde aangeklikt. Dit kun je voorkomen door met Command + 6 (Mac) of Control + 6 (Windows) naar het eerste veld in de regelpaneel te springen en vervolg met Shift + Tab naar de proxy van de referentiepunten te gaan. Met de pijltjestoetsen kun je nu naar het juiste punt.
Als je veel met de x- en y-coördinaten van kaders werkt, kun je de referentiepunten links in het Regelpaneel goed gebruiken. Maar wat zijn ze klein! Voor je het weet heb je weer de verkeerde aangeklikt. Dit kun je voorkomen door met Command + 6 (Mac) of Control + 6 (Windows) naar het eerste veld in de regelpaneel te springen en vervolg met Shift + Tab naar de proxy van de referentiepunten te gaan. Met de pijltjestoetsen kun je nu naar het juiste punt.
And now something completely different
Tekst schuin in een kader plaatsen zal niet iets zijn wat je dagelijks nodig hebt, maar het is wel leuk om het te kunnen. Je doet dit als volgt:
- Teken een tekstkader.
- Teken op dit tekstkader een tweede, kleiner tekstkader.
- Geef het kleinere tekstkader de rotatie die je voor de tekst wilt.
- Selecteer beide kaders en maak er een geheel van via rolmenu Object (Object) > Pathfinder (Pathfinder) > Toevoegen (Add).
- Klik met jouw tekstgereedschap in het resultaat en begin met typen.
- Kleur de achtergrond en stel een tekstinzet in via rolmenu Object (Object) > Opties Tekstkader (Text Frame Options) > Inzetafstand (Inset Spacing).
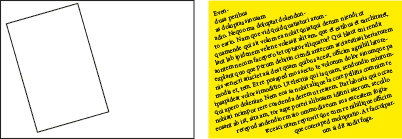
Wil je liever onder begeleiding van een ervaren trainer (verder) aan de slag met InDesign? Kijk dan in ons InDesign-aanbod.
