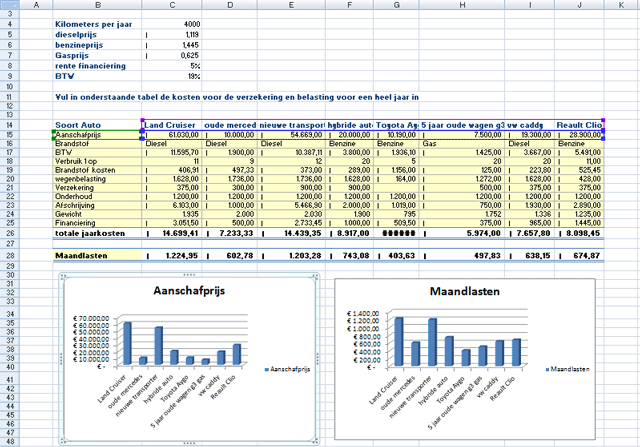5. Autokosten
Niveau
Om deze les te kunnen volgen heeft u basis kennis van Excel nodig. U kunt al een beetje werken met formules en kopiëren en plakken is voor u ook geen probleem.
Autokosten vergelijken
In deze les leert u het vastzetten van cellen in formules en het maken van grafieken. Download het bestand Autokosten of maak een eigen spreadsheet zoals hier onder.
Een aantal velden zijn nog leeg, hier gaan we formules in plaatsen.
Het is de bedoeling om in cel C17 de btw te berekenen. Klik op cel C17, en typ daarin =C9*C15, maar druk nog niet op Enter.
Figuur 5.1 De btw formule
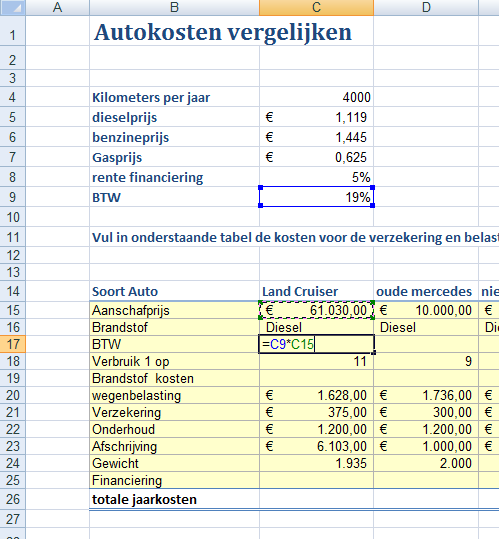
De btw is voor alle auto's gelijk, de cel C9 mag daarom worden vastgezet zodat we deze formule ook kunnen gebruiken voor de andere auto's.
Klik op de celreferentie 'C9' in de formule balk: 
Druk daarna op de F4 toets. Hiermee worden $-tekens geplaatst in de celreferentie, die daardoor in $C$9 verandert. De $-tekens in een celreferentie houdt in dat Excel de referentie niet aanpast als de formule naar een andere plek op de spreadsheet wordt gekopieerd.
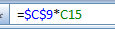
Druk op Enter. Het antwoord verschijnt nu in de cel.
Kopieer de inhoud van C17 op het klembord met Control-C. Excel ziet dat er een formule in de cel staat, en plaatst die op het klembord. Selecteer vervolgens de cellen D17 tot en met J17, en plak met Control-V de formule ook in die velden.
Figuur 5.2 De btw is berekend

Nu gaan we een formule te maken om de financiering te berekenen. Dit kan berekend worden door de aanschafprijs te vermenigvuldigen met de rente van de financiering.
Ga in de cel C25 staan, maak de formule =C8*C15. Zijn er nog cellen die vast gezet moeten worden met F4? Inderdaad, cel C8 moet vastgezet worden. Toets viermaal op 'pijltje terug' zodat de tekstcursor achter 'C8' staat te knipperen (of gebruik de muis), en druk op F4. Excel maakt er $C$8 van. Druk nog eens een paar keer op F4 om te zien wat er gebeurt. Als de formule tenslotte =$C$8*C15 is, druk dan op Enter.
Figuur 5.3 Formule voor financiering maken
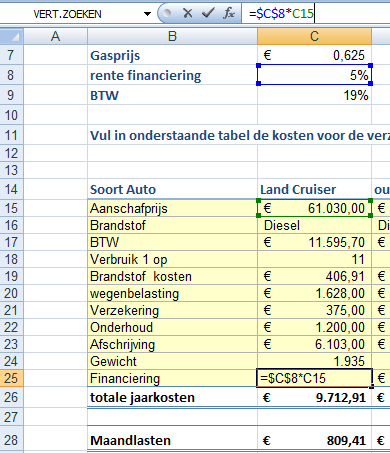
Het laatste wat berekend moet worden zijn de brandstofkosten.
- Ga in de cel C19 staan
- Typ de formule C4/C18*C5 in
- Plaats op de juiste plaatsen de $-tekens met F4
Figuur 5.5 Formule voor de Brandstof
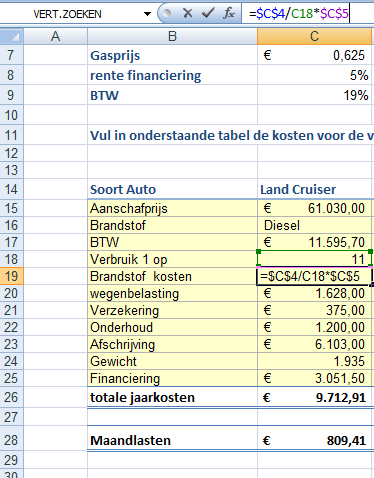
- Druk op Enter
- Kopieer de formule
- Plak de formule in de juiste cellen
Figuur 5.6 Resultaat van kosten tabel met berekeningen
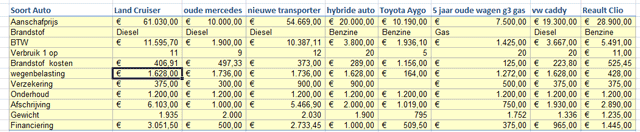
Nu zijn de kosten voor de auto's bekend, en kunnen we de totaalkosten per jaar gaan berekenen.
- Typ in de cel B26 Totale jaarkosten (als het er al niet staat)
- In cel C26 komt een formule om de kosten per jaar te berekenen
- Ga in de cel C26 staan
- Klik op de SOM knop

- Selecteer de cellen C19 tot en met C25
- Druk op Enter
Figuur 5.7 Jaarlijkse kosten berekenen met SOM 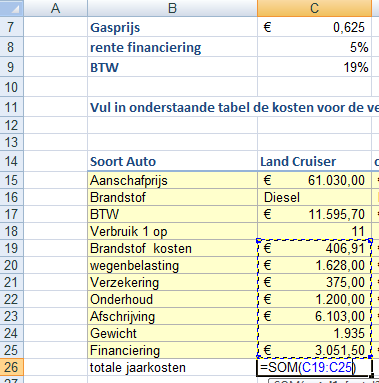
Het antwoord voor de totaalkosten voor de Land Cruiser staan nu in de cel C26. (Merk op dat ook het gewicht van de auto bij dit bedrag is opgeteld, maar dat is voor deze oefening niet zo'n punt ;-).
Kopieer dit antwoord naar de cellen D26 tot en met J26.
Figuur 5.8 Totale jaarkosten
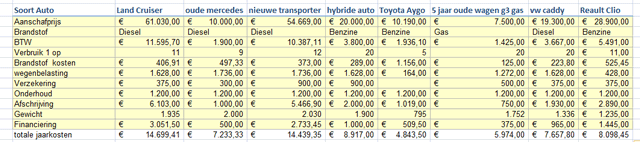
De totale jaarkosten gaan we nu opmaken, selecteer de cellen B26 tot en met J26, en klik vervolgens op het menu Stijlen.
Figuur 5.8 Celstijlen
Kies voor de Stijl 'Totaal'
Nu we de jaarkosten hebben kunnen de maandlasten ook worden berekend: dat is simpelweg delen door 12. Maak in de cel C28 een formule om de kosten per maand te berekenen.
Figuur 5.9 Maandlasten berekenen
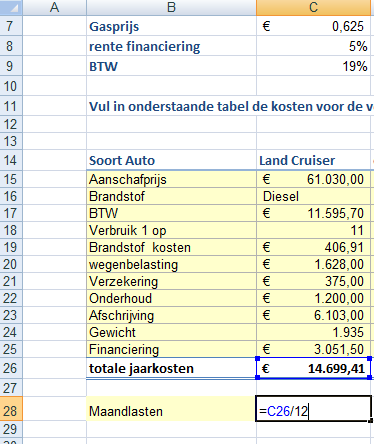
Kopieer ook deze formule weer naar de andere auto's.
Geef de rij 'Maandlasten' ook een opmaak via Celstijlen. Dit kan via de knop Celstijlen in het tabblad Start.
Figuur 5.8 Celstijlen
Grafieken
Nu is het overzicht voor de autokosten af. U kunt eventueel hier een versie van de spreadsheet downloaden waar de berekeningen kompleet gemaakt zijn. Om goed te kunnen zien welke auto's het voordeligst zijn voegen we nog twee grafieken toe.
Selecteer de cellen B14 tot en met J15
Figuur 5.10 Selecteren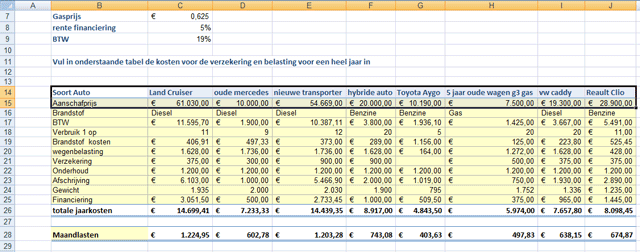
Ga naar het tabblad Invoegen
Figuur 5.11 Tabblad invoegen 
Kies een Kolom grafiek uit
Excel plaatst een Kolomgrafiek in het werkblad
Je kan de grafiek verplaatsen door de grafiek te slepen met de muis
Figuur 5.12 Grafiek Aanschafprijs
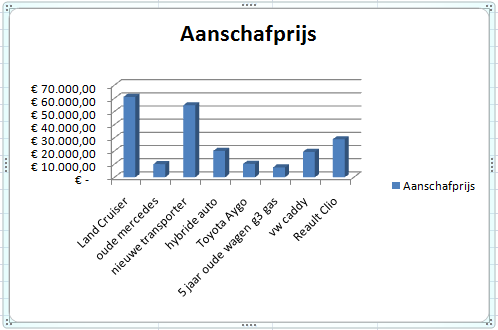
We maken ook nog een grafiek van de Maandlasten
Selecteer de cellen B14 tot en met J14
Druk de CTRL toets in
Selecteer de cellen B28 tot en met J28
Figuur 5.13 Selecteren maandlasten 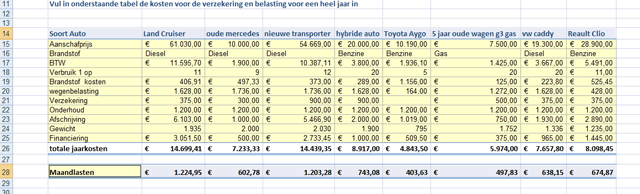
Kies een kolomgrafiek uit
Plaats de grafieken netjes onder de autokosten tabel
Wat gebeurd er als het aantal Kilometers per jaar veranderd naar 5000?
Figuur 5.14 Het Resultaat