5. Geluid
5.1 Inleiding
Geluid biedt veel mogelijkheden in Flash. Je kunt er de sfeer van animaties mee opluisteren, of je kunt de navigatie er duidelijker mee maken. Geluid biedt je de mogelijkheid om je Flash filmpje op te fleuren. Vaak is geluid zelfs doorslaggevend voor het slagen van je project. Het verschil in professionaliteit zit hem vaak juist in het gebruik van geluid. Dat zal iedere professionele Flashgebruiker kunnen beamen. Alle reden dus om het eens te gaan hebben over geluid.
Geluid kan op allerlei plaatsen worden ingezet in Flash. Je kunt buttonbuttons met geluid maken, je kunt geluidseffecten toepassen bij animaties of je kunt de bezoekers van je site trakteren op een selectie uit jouw muziekcollectie. Waar je geluid ook besluit in te zetten, Flash bied je een aantal handige hulpmiddelen om de geluiden te gebruiken.
Er zijn in principe twee soorten geluiden in Flash. Event geluiden en streaming geluiden. Event geluiden spelen af bij bepaalde gebeurtenissen, zoals bijvoorbeeld het klikken op een button. Die geluiden moeten volledig worden gedownload voordat het geluid kan worden afgespeeld. Streaming geluiden beginnen met afspelen zodra er voldoende geluid is gedownload om het eerste frame van de timeline af te spelen. Deze geluiden kunnen dan ook gesynchroniseerd worden in de timeline. Zo kun je beeld en geluid met elkaar afstemmen.
Flash biedt ook een aantal mogelijkheden om geluiden te bewerken en te comprimeren. Je kunt geluiden laten in- en uitfaden, en je kunt geluid comprimeren, bijvoorbeeld met MP3. Verder biedt Flash vanzelfsprekend de mogelijkheid om bewerkte geluiden te importeren vanuit andere programma's.
Het werken met geluid in Flash gebeurt vooral vanuit het Sound-Panel. Dit venster biedt je overzichtelijke informatie over de geluiden in Flash, en de mogelijkheid om ze te bewerken.
In dit hoofdstuk gaan we in op de mogelijkheden van geluid en hoe je geluid kunt gebruiken in Flash.
5.2 Geluid importeren
Om met geluid te kunnen werken in Flash moet het eerst geimporteerd worden. Dit is noodzakelijk omdat Flash de geluiden eerst in de Library moet plaatsen voordat ze gebruikt kunnen worden. Het geimporteerde geluid kan dan ook vanuit Flash beluisterd worden en bewerkt.
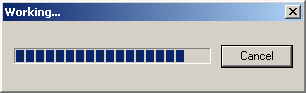 voortgangsindicator
voortgangsindicator
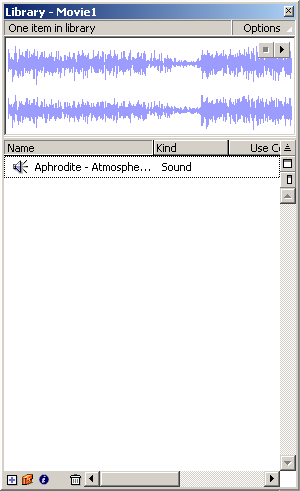 librarymetgeluid
librarymetgeluid
 library geluidicoon
library geluidicoon
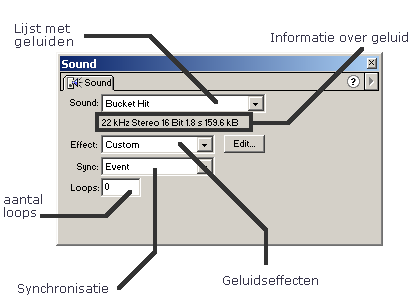 TheSoundPanel
TheSoundPanel
Procedure importeren van geluid in Flash
- Kies File > Import
- Blader naar het juiste geluid
- Een voorgangsindicator geeft aan hoe ver het importeren is
- Open de Library om te kijken of het importeren geslaagd is. Kies Window>Library
- Je herkent geluiden in de Library aan het geluidsicoon. Je kunt de geimporteerde geluiden beluisteren door het geluid te selecteren in de Library. In het preview venster verschijnt een grafische weergave van het geluid met een afspeelknop. Door hier op te klikken wordt het geluid afgespeeld.
- Je kunt extra informatie over het geluid bekijken in het SoundPanel. Kies Window > Panels > Sound
5.2.1 Bestandsformaten
Geluiden zijn er in veel verschillende formaten. Flash kan overweg met de meest voorkomende formaten. Het programma kan de volgende bestandsformaten importeren:
- WAV (pc)
- AIFF (Apple )
- MP3 (pc en Apple )
Als je Quicktime 4 of hoger op je systeem hebt geinstalleerd, dan kun je ook nog de volgende bestandsformaten importeren in Flash.
- WAV (pc en Apple)
- Sun AU (pc en Apple)
- QuickTime geluid (pc en Apple)
- System 7 sounds (Apple)
- Sound Designer II (Apple)
5.2.2 Bestandsgrootte
Geluiden nemen over het algemeen vrij veel ruimte in. Het is dan ook aan te bevelen om de bestandsgrootte van geluiden zo klein mogelijk te houden. Dat kun je op twee manieren doen. Je kunt een bestandsformaat kiezen dat de geluiden comprimeert (kleiner maakt) en je kunt de kwaliteit (bitrate) verlagen. In de praktijk zal blijken dat een combinatie van beide methoden het beste resultaat geeft.
Ongecomprimeerde Bestandsformaten als WAV en AIFF zijn stukken groter dan het sterk gecomprimeerde MP3 formaat, waarbij de kwaliteit nog zeer goed is. De compressie van de geluiden in je Flashbestand kun je aangeven bij het exporteren naar het SWF bestandsformaat. Meer hierover in het Hoofdstuk EXPORTEREN.
Test van tevoren altijd eerst het geluid, voordat je het gaat gebruiken. Houd er rekening mee dat het comprimeren (door Flash) altijd kwaliteitsverlies met zich mee brengt.
5.3 Geluid en buttonbuttons
Nu je het geluid hebt geimporteerd kun je het gaan gebruiken in een eenvoudig Flash filmpje. Je wilt een kort geluid laten afspelen als een gebruiker zijn muis over een button beweegt. Om dit te doen importeer je een button en een kort geluid uit de standaard Libraries die Flash heeft. Vervolgens koppel je dit geluid aan de button, et voila een button met geluid. ButtonButtons met geluid zijn zeer belangrijk als je de navigatie zeer duidelijk wilt maken aan je gebruikers. Vooral gebruikers die minder ervaren zijn kunnen veel hebben aan goed gekozen geluiden.
Twee libraries in beeld
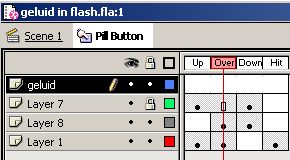 Newlayer op button
Newlayer op button
Procedure geluid koppelen aan een button
- We moeten eerst de button importeren. Open daarom een common library. Kies Window > Common>Library > Buttons
- Klik-sleep een button naar keuze naar het centrale venster. Test de button even. Kies Control > Test > Movie Als je de muis over de button beweegt dan zie je deze veranderen.
- Nu kunnen we het geluid importeren.
- Kies Window > Common Library > Sounds
- Open ook de movie library. Kies Window > Library
- Er zijn nu twee library vensters in beeld.
- Kies een geluid uit de Sound Library. Je kunt het beste een kort geluid kiezen, want we gaan het geluid aan een button koppelen en dat zijn over het algemeen korte acties. klik ’sleep het gekozen geluid naar de movie library
- Selecteer de button in het centrale venster. Kies: Edit > Edit Selected of dubbelklik op de button. Het edit symbol venster opent zich voor de button.
- Maak een nieuwe layer. Kies Insert > Layer of klik op het plusje. Dubbelklik op de naam van de layer, en hernoem deze naar geluid.
- Kies de tweede frame (over) en plaats een blank frame.
- Selecteer dit frame en kies Window > Panels > Sound.
- In het Sound Panel selecteer je het gekozen geluid uit het dropdown menu.
- Het menu Sync. (synchroniseer) in het soundpanel moet op event staan.
- Test de button.
Zoals je hebt gezien is het toevoegen van een geluid aan een button redelijk eenvoudig. Je kunt de stappen eventueel nog herhalen voor het DOWN frame van de button. Je hoort dan ook een geluid (hetzelfde geluid, of een ander geluid) als je op de button klikt.
5.4 Geluid in de timeline
We hebben gezien dat geluid kan worden toegevoegd aan buttons, zodat de interactiviteit daarvan groter wordt. Deze geluiden zijn over het algemeen kort. Flash kan ook langere geluiden gebruiken. Deze geluiden plaats je in de timeline van Flash. De geluiden spelen dan automatisch af als de afspeelkop door de frames van het geluid loopt. Hiermee kun je bijvoorbeeld achtergrond geluiden of muziek afspelen.
Om een geluid aan de timeline toe te voegen doe je het volgende:
Procedure geluid importeren in de timeline
- Importeer het geluid (zie geluid importeren). Je kunt een kort geluid kiezen, maar om duidelijk te maken hoe geluid in de timeline werkt, kun je het beste een langer geluid kiezen.
- Open het Sound Panel door Window> Panels > Sound te kiezen.
- Selecteer of maak een blank keyframe.
- Kies uit het Sound Panel het geimporteerde geluid uit het dropdown menu. Zorg dat het lege Keyframe geselecteerd blijft.
- Het geluid wordt zichtbaar in het geselecteerde frame.
Als je het geluid nu test, dan zul je merken dat het geluid volledig afspeelt, ook als de lengte van de timeline korter is, of als de timeline aan het einde met behulp van een action wordt geloopt (herhaald). Je kunt met behulp van het soundpanel instellen waar het geluid moet starten of stoppen.
Het is sterk aan te raden om elk verschillend geluid op een aparte regel in de timeline te plaatsen. De geluiden op de afzonderlijke regels worden dan gecombineerd tijdens het afspelen. Dit biedt tijdens het werken aan je Flash film meer overzicht, en het geeft je de mogelijkheid om geluiden in elkaar te laten overvloeien.
5.5 Het Sound Panel
Het Sound panel biedt vele mogelijkheden voor het bewerken en gebruiken van geluid in Flash. Je hebt al kort kennis gemaakt met het Sound panel toen we geluid aan een button hebben toegevoegd. Het Sound panel kan echter veel meer. In dit deel wordt specifiek ingegaan op dit paneel.
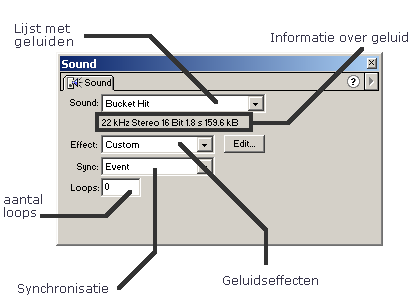 TheSoundPanel
TheSoundPanel
Je zag dat het geluid dat is toegevoegd aan de timeline niet stopt. Het blijft maar spelen. Het komt vaak voor dat je een geluid later wilt laten beginnen, of dat je een geluid op een bepaald moment wilt laten stoppen. Stel je hebt een bloempot die uit een raam valt, op iemands hoofd. De 'knal' en het roepen van 'au' moeten dan pas beginnen als de pot het hoofd raakt. Anders gezegd: de geluiden mogen pas beginnen bij dat frame. Het geluid van het suizen van de vallende bloempot moet echter precies op dat frame stoppen. We hebben dus synchronisatie nodig. Gelukkig biedt ook hier Flash uitkomst met het Sound Panel.
5.5.1 Geluid Synchroniseren
Je kunt geluid laten stoppen op een bepaald frame. Dat kan bijvoorbeeld handig zijn als je tijdens een animatie geluid wilt afspelen, maar dat geluid wilt stoppen als de animatie eindigt. Om geluid te stoppen doe je het volgende:
 Geluid stopt
Geluid stopt
Procedure geluid laten stoppen in de timeline
- Importeer het geluid in de timeline zoals je eerder hebt gezien.
- Voeg een keyframe toe waar je het geluid wilt stoppen.
- Terwijl het gemaakte keyframe is geselecteerd, kies je in het soundpanel het geluid opnieuw. Als synchronisate event kies je Stop.
Je ziet dat het geluid nu stopt als het op de timeline aankomt bij het gekozen frame.
Op dezelfde manier kun je geluid laten beginnen op een bepaald frame. In plaats van 'stop' kies je dan 'start' uit het synchronisatie menu. Het synchroniseren van geluid is een van de meest belangrijke toepassingen die Flash biedt bij het gebruik van geluid. Het starten, stoppen en streamen van geluiden zijn allemaal synchronisatie opties. Bij het starten en stoppen is dat vrij duidelijk. Het geluid moet op een bepaald frame stoppen of juist beginnen met spelen. Bij event geluiden (buttonbuttons die geluid maken, e.d.) is dat eigenlijk precies hetzelfde.
Streaming geluiden doen iets heel anders bij het synchroniseren, als je deze sync-optie (synchroniseer met stream) kiest uit het menu in het Sound Panel. Ieder frame bevat na het exporteren van een streaming geluid een gelijke hoeveelheid geluid. Flash weet dat deze pakketjes achter elkaar afgespeeld moeten worden, en zal dus proberen eerst het eerste frame te downloaden, vervolgens het tweede frame, dan het derde, etc. Als je het geluid synchroniseert door middel van de optie stream in het Sound Panel, dan wordt het geluid dat gestreamd wordt direct gesynchroniseerd met de timeline. Dit houdt in dat de timeline voorrang krijgt op het geluid.
In de praktijk kies je voor deze optie als je wilt dat geluiden precies op tijd worden gespeeld, terwijl ze toch gestreamd worden vanaf het internet. Dit kan het geval zijn bij iemand die commentaar geeft bij een Flash presentatie. Flash zorgt er dmv de stream optie voor dat het geluid precies op tijd speelt. Een nadeel van deze methode is, dat Flash soms pakketjes laat vallen, die toch al te laat zijn, of die niet meer helemaal binnen gehaald kunnen worden. Dit heeft tot gevolg dat de kwaliteit van het geluid vermindert. Het is dus aan te raden om deze optie alleen te gebruiken als de kwaliteit niet 100% hoeft te zijn, zoals bij gesproken woord.
5.5.2 Geluidseffecten
Het Sound Panel kan ook gebruikt worden om geluid te bewerken. Standaard zitten er een aantal effecten in, die je afzonderlijk nog kunt bewerken en aanpassen. De standaard effecten zijn:
- Left channel: alleen het linker geluidskanaal wordt afgespeeld.
- Right channel: alleen het rechter geluidskanaal wordt afgespeeld.
- Fade Left to Right: Geluid van het linker naar het rechter kanaal laten verlopen.
- Fade Right to Left: Geluid van het rechter naar het linker kanaal laten verlopen.
- Fade in: Geluid van het laagste niveau tot het hoogste niveau laten verlopen.
- Fade out: Geluid van het hoogste niveau naar het laagste niveau laten verlopen.
- Custom: Het geluid zelf bewerken met behulp van de 'Edit Envelope' venster. Zie 'Werken met de Edit Envelope'.
De effecten kun je toepassen door het geluid te selecteren in de timeline en vervolgens een effect te kiezen. Denk erom dat de effecten standaard de volledige lengte van het geluid beslaan. Als je dat dus niet wilt, dan moet je dat handmatig aanpassen in het Edit Envelope venster.
5.5.3 Het Edit Envelope Venster
Je kunt het Edit Envelope venster gebruiken om de bestaande effecten aan te passen voor het gekozen geluid, of om zelf effecten te maken. Het venster werkt met soundpoints, waarmee je verschillende effecten kunt maken. Door twee of meer soundpoints te verplaatsen kun je effecten maken.
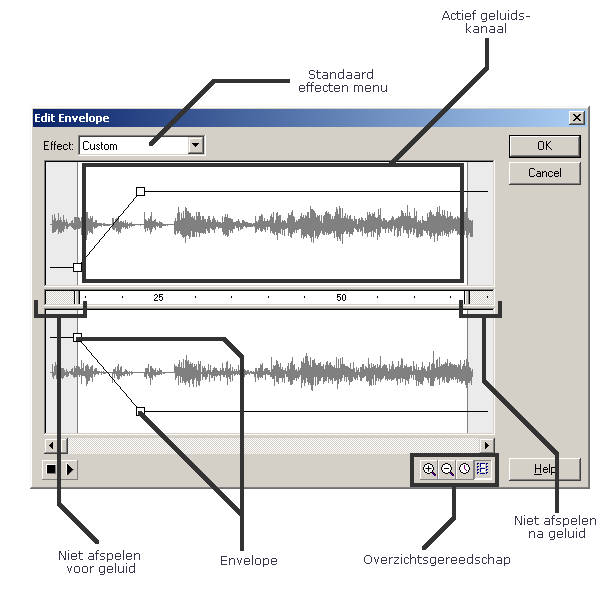 Edit Envelopevenster
Edit Envelopevenster
Het kan voorkomen dat het gewenste effect niet standaard aanwezig in het effecten menu. Je kunt er dan voor kiezen om het gewenste effect zelf samen te stellen.
Procedure het Edit Envelope Venster Openen
- Selecteer het geluid dat je wilt bewerken.
- Open het Sound Panel (Window > Panels > Sound).
- Klik op Edit.
- Het Edit Envelope venster opent zich.
5.5.3.1 Begin en eind van geluid
Door de begin en eind schuiven in de middelste balk te verslepen kun je het begin en het einde van het geluid instellen. Je kunt zo bijvoorbeeld niet gewenste intro's van geluiden vermijden, en direct doorgaan naar het gedeelte dat je wel wilt laten horen.
De eenheden in de middelste balk kun je instellen op frames of seconden met de overzichtsgereedschappen.
5.5.3.2 Volume en Volume overgangen instellen
De twee boxen met de grafische voorstelling van het geluid stellen het linker en rechter kanaal voor van het geluid. De lijn die er doorheen loopt is de envelope. Door er op te klik-slepen ontstaat een soundpoint.
Dat soundpoint bepaalt het geluidsniveau op dat frame. Met meerdere punten kun je overgangen maken in geluidsniveau. Zo kun je het geluid laten vervallen in het ene kanaal (uitfaden) terwijl het in het andere kanaal juist op komt zetten (infaden). Het geluid verloopt dan vloeiend van het rechter naar het linker geluidskanaal. Gebruikers ervaren dan een verplaatsing van het geluid. Je kunt dat combineren met bijvoorbeeld een auto die van links naar rechts rijdt op het scherm, zodat de gebruiker dat realistischer ervaart.
5.6 Streaming Geluid
Flash biedt een zeer belangrijk voordeel. Het biedt de mogelijkheid om geluid te 'Streamen'. Streamen is als volgt te beschrijven. Normaal gesproken moet een geluid eerst helemaal worden gedownload om afgespeeld te worden op de computer van de gebruiker. Je weet inmiddels dat geluid over het algemeen erg groot is, dus dat zou erg veel tijd kosten, terwijl de rest van je animatie of interactie helemaal niet zo lang hoeft te duren.
Daarom kunnen geluiden gestreamd worden. Flash zorgt er dan voor dat er in ieder frame een beetje geluid staat, zodat er al wordt begonnen met afspelen zodra het eerste frame is ingeladen. Terwijl dat gebeurt wordt het volgende pakketje (frame) alweer binnengehaald. Dit herhaalt zich totdat alle pakketjes binnen zijn.
Het voordeel hiervan is dat het downloaden aanmerkelijk sneller gaat. Tenminste, lijkt te gaan. Het downloaden duurt dus even lang, maar je hoort en ziet veel sneller iets gebeuren.
Hoe gebruik je streaming geluid? Eigenlijk heel simpel. Je kunt geluid gebruiken zoals je wilt. Geluiden die zijn toegekend aan buttonbuttons en andere gebeurtenissen kunnen niet gestreamd worden. Het is dus verstandig om die zo kort mogelijk te houden, want die moet in het geheel worden gedownload voordat ze afgespeeld kunnen worden. Hou die dus zo klein mogelijk.
Geluiden in de timeline kunnen wel worden gestreamd. Tijdens het exporteren van het Shockwave Flash bestand moet je aangeven hoe de stream gecomprimeerd moet worden en welke bitrate gebruikt moet worden.
Procedure streaming geluid instellen bij exporteren
- Kies File> Export movie
- Type een bestandsnaam en blader naar de gewenste locatie.
- Er opent zich een dialoogvenster met export opties (lees hierover meer in het Hoofdstuk: Exporteren)
- Klik op de Set knop achter Audio Stream.
- Er opent zich het dialoog venster Sound Settings.
Welke opties je kiest is afhankelijk van de kwaliteit die je wenst en de snelheid van de internetverbinding van de gebruiker. Muziek heeft over het algemeen een beter kwaliteit nodig dan bijvoorbeeld een telefoongesprek. Hier een paar richtlijnen.
Richtlijnen compressie streaming geluid
| Freq. | Compressie | Omschrijving Kwaliteit |
| 5 kHz | 2-3 bit compressie | telefoongesprek |
| 5 kHz | 4-5 bit compressie | lage kwaliteit knoppen |
| 11 kHz | 4-5 bit compressie | spraak |
| 11 kHz | 2-3 bit compressie | cassetteband muziek |
| 11 kHz | geen compressie | aanvaardbare kwaliteit muziek |
5.7 Streaming opties
Als je van plan bent om streaming geluid te gaan gebruiken dan kun je met behulp van het Sound Panel de optie Synchroniseer met Stream gebruiken. Daarmee geef je aan dat het geluid pas moet gaan afspelen zodra er voldoende geluid gedownload is, om zonder haperingen te gaan afspelen. Let er wel op dat als je de optie stream kiest uit het synchronisatie menu van het Sound Panel, Flash de voorkeur geeft aan afspelen i.p.v. wachten. Dit heeft tot gevolg dat de kwaliteit bij trage verbindingen minder wordt, omdat Flash sommige geluidspakketjes laat vallen (dropped). Om erachter te komen of een geluid gestreamd kan worden doe je het volgende.
Procedure Bandbreedte gebruiker uitrekenen
- Kijk in het Sound panel hoe groot het geluid is (bytes). Dit is te zien onder het dropdown menu waaruit je de geluiden in de Library kunt kiezen.
- Kijk in de tijdlijn hoeveel Frames het geluid moet afspelen.
- Deel het aantal Bytes van het geluid door het aantal frames
- Nu weet je het aantal Bytes dat het geluid in beslag neemt per Frame.
- Bepaald de snelheid van je Flash film. Kies Modify > Movie
- Lees het aantal Frames per seconde af (FPS). Meestal is dit 12 FPS.
- Vermenigvuldig het aantal bytes per frame met het aantal Frames per seconde. De uitkomst is het aantal Bytes dat per seconde gedownload moet worden door de gebruiker.
Dit proces houdt rekening met de lengte van het Flash bestand (timeline) en de grootte van het geluidsbestand.
5.8 Geluid en ActionScript
Het is soms prettig om nog meer controle te krijgen over geluid. Actionscript, de programmeertaal in Flash, biedt dan uitkomst.
ActionScript biedt je de mogelijkheid om onafhankelijk van de timeline, geluid te bewerken en te sturen. Een eenvoudige toepassing is het maken van een stopbutton voor de geluiden die bezig zijn met afspelen. Je koppelt dan het 'StopAllSounds' commando aan een button.
Ingewikkeldere toepassingen zijn natuurlijk ook denkbaar. Denk maar eens aan het verhogen van het volume afhankelijk van de hoogte van de muis, terwijl de horizontale positie van de muis bepaalt in welk kanaal er wordt afgespeeld.
Meer over ActionScript en geluid kun je vinden in het hoofdstuk ActionScript.
5.9 Tot Slot
In dit hoofdstuk heb je geleerd hoe je geluid kunt gebruiken in Flash. De toepassingen zijn eindeloos. Je kunt Flash gebruiken op buttons, maar ook complete soundtracks toevoegen via de timeline, en die dan streamend afspelen vanaf internet. Voor de echte freaks kun je Flash zelfs met behulp van ActionScript sturen.
Opdracht
Maak een simpele site met een button. De button moet een geluid produceren wanneer er op geklikt wordt. Verder moet er op de achtergrond een muziekje hoorbaar zijn, dat stopt als de button is ingedrukt.
Opdracht
Maak een animatie van een auto die zich verplaatst (van rechts naar links, voor naar achter etc.) Gebruik een geluid om aan te geven hoe de animatie verloopt. Tip: maak gebruik van de Sound Panel Effecten.
