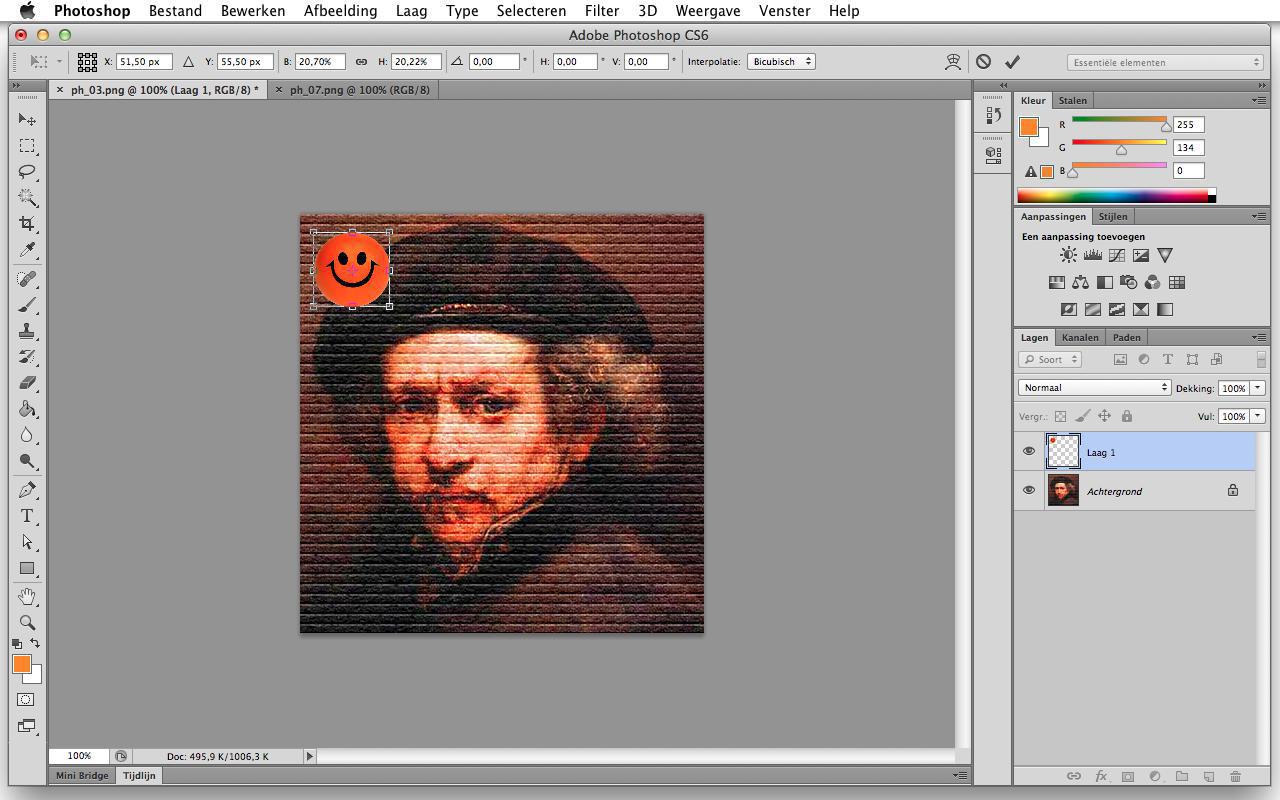8. Afbeeldingen samenvoegen
Om meerdere afbeeldingen samen te voegen is het vaak nodig om een selectie te maken van een foto. U wil immers niet altijd een volledige tweede foto toevoegen maar eerder een deel van een foto. Daarom gaat u in de volgende oefening een bepaald deel van een foto selecteren, uitsnijden en toevoegen aan de Rembrandt pasfoto.
8.1 Een tweede foto openen
Om deze stap te kunnen uitvoeren is er een tweede afbeelding nodig. Gebruik deze link om een nieuw scherm te openen met een afbeelding van een smiley (of zoek bij google afbeeldingen op 'oranje smiley'). Klik vervolgens met de rechter muisknop in de afbeelding en kies "Afbeelding opslaan". Open de afbeelding vervolgens in Photoshop via de menubalk "Bestand" en "Openen". U zal merken dat er nu twee afbeeldingen in Photoshop geopend zijn wat duidelijk zichtbaar is door de twee tabbladen.
8.1 Een selectie maken en toevoegen aan de eerste foto
Omdat er alleen vierkante of rechthoekige afbeeldingen bestaan (met een hoogte en breedte) en we nu juist geïnteresseerd zijn in een ronde vorm gaan we een selectie maken van de ronde vorm om deze te kopiëren. Om dit te doen kiest u het gereedschap "Toverstaf" uit de gereedschapsbalk links in het scherm. Vervolgens klikt u met dit gereedschap in de witte achtergrond, achter de smiley. Het gevolg is dat de achtergrond geselecteerd is hetgeen we nu juist niet willen gebruiken. Om wel precies de ronde vorm te selecteren is het handig om in de menubalk te kiezen voor "selecteren" en vervolgens voor "selectie omkeren". We hebben nu precies het tegenovergestelde geselecteerd, de smiley, hetgeen we ook willen gebruiken. Kies nu uit de menubalk voor "bewerken" en vervolgens voor "kopiëren". De laatste twee stappen zijn het plakken van de kopie op de nieuwe afbeelding en het formaat aanpassen. Om dit te doen wisselen we naar de eerste afbeelding (de pasfoto van Rembrandt) en kiezen we uit de menubalk voor "bewerken" en vervolgens voor "plakken". Omdat de afbeelding nu te groot is vergeleken met de eerste afbeelding maken we hem kleiner door te kiezen uit de menubalk voor "bewerken" en vervolgens voor "vrije transformatie". Sleep de hoeken die om de tweede afbeelding zijn ontstaan naar binnen om hem kleiner te maken. Als de afbeelding goed staat bevestig het dan door op "Enter" te drukken.
Het gereedschap "Toverstaf" is het vierde gereedschap van boven. Houd het gereedschap eventueel ingedrukt om onderliggende gereedschappen te zien.