1. Werken met Stijlen en een Automatische Inhoudsopgave (Basis)
Een Word-document kan het beste (en mooiste) worden opgemaakt met behulp van Stijlen. We kunnen met stijlen een uniforme opmaak geven aan bijvoorbeeld documenttitels en koppen boven hoofdstukken.
De groep Stijlen is te vinden op het Start tabblad:

Stijlen toepassen
We gaan eerst stijlen toepassen op een document waar deze nog niet zijn gebruikt.
- Open het bestand: Station Haarlem - Stijlen.docx
- Er zijn nog geen stijlen gebruikt in dit document.
Plaats uw cursor op de titel “Station Haarlem”. U ziet in de groep Stijlen dat de stijl Standaard geselecteerd is. Dat is de standaard tekst, zonder verdere opmaak. - Klik in de groep Stijlen op de stijl Titel.
- Plaats nu de cursor in de tekst onder de titel “Uit Wikipedia, de vrije encyclopedie”.
- Klik in de groep Stijlen op de knop
 (Meer)
(Meer)
U ziet dan alle stijlen. Klik op de stijl Ondertitel. - Er staan ook koppen in het document die nog geen stijl zijn toebedeeld.
Plaats uw cursor op de kop “Geschiedenis”. - Klik in de groep Stijlen op de stijl Kop 1
- Geef ook de stijl Kop 1 aan de kop “Stationsgebouw” en aan de kop “Spoorlijnen” op de tweede pagina.
Stijlen wijzigen
We kunnen de opmaak van stijlen aanpassen in het tabblad Ontwerpen. Hier kunnen we bijvoorbeeld kiezen voor een ander thema, lettertype of een ander kleurenschema:
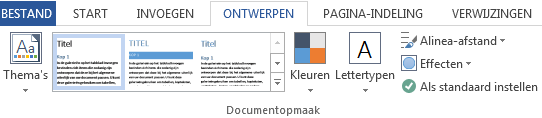
- We gaan eerst een ander Thema toepassen.
Plaats de cursor ergens bovenaan in het document. - Ga naar het tabblad Ontwerpen. Klik op de knop Thema’s:

- Klik op het thema Terugblik en bekijk de veranderingen in het document.
- We kunnen binnen het thema ook kiezen voor een andere Stijlenreeks. Deze vindt u naast de knop Thema’s.
Klik op de tweede stijlenreeks (Arcering):
- We kiezen ook een ander kleurenschema. Klik op de knop Kleuren:

Kies voor het kleurenschema Diepblauw. - Als laatste passen we het lettertype aan. Klik op de knop Lettertype:

Kies voor het lettertype Corbel.
Automatische Inhoudsopgave
Een bijkomend voordeel van het werken met stijlen is dat een inhoudsopgave automatisch kan worden opgemaakt. Het is dus niet meer nodig om deze handmatig te typen. We gaan ook een inhoudsopgave maken voor ons document.
- Plaats de cursor aan het eind van de regel voor de kop “Geschiedenis” en druk op [Enter].
- We hebben nu ruimte gemaakt voor een inhoudsopgave.
Type hier “Inhoudsopgave”, maak dit woord dikgedrukt en druk op [Enter]. - Ga naar het tabblad Verwijzingen.
Klik op de knop Inhoudsopgave en kies voor Automatische inhoudsopgave 1:
Er wordt nu automatisch een inhoudsopgave ingevoegd waarin alle koppen zijn verwerkt.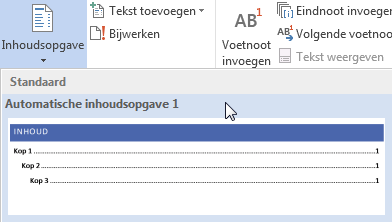
- Als u de
-toets indrukt kunt op een kop klikken om daarheen te springen in het document.
Druk open klik tegelijkertijd op “Spoorlijnen”. - Verander de kop “Spoorlijnen” in “Spoorlijnen op het station”
- Ga terug naar de inhoudsopgave.
U ziet dat deze nog niet is aangepast aan de nieuwe kop.
Om de nieuwe kop in de inhoudsopgave op te namen klikt u op de inhoudsopgave en vervolgens op de knop
- Kies vervolgens in het venster voor In zijn geheel bijwerken:
En klik op OK.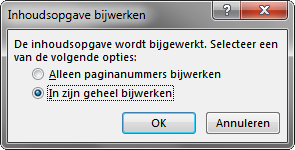
De inhoudsopgave is nu helemaal bijgewerkt.
We zijn nu klaar met de oefening.
