2. Werken met Tabposities en Tabsoorten (Basis)
De [Tab]-toets wordt gebruikt om tekst in een rechte lijn onder elkaar te zetten. Met spaties lukt dat niet zo precies. Met de [Tab]-toets kun je naar vaste posities in een regel springen.
Standaard Tabpositie
De standaard tabpositie is om de 1,25 cm. Deze kunnen we niet zien op de liniaal.
- Open een nieuw document. Klik op Bestand en vervolgens op Nieuw. Kies voor een Leeg document.
- We brengen eerst de liniaal in beeld. Ga naar het tabblad Beeld en vink
 aan in de groep Weergeven:
aan in de groep Weergeven: - Er wordt nu zowel aan de bovenkant en aan de linkerzijkant van het document een liniaal weergegeven:
- Maak de onderstaande prijzenlijst met behulp van de [Tab]-toets. Gebruik telkens één tab tussen de verschillende delen.
Dus, bijvoorbeeld: Product[Tab]Maat[Tab]Framesoort[Tab]Prijs
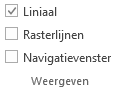

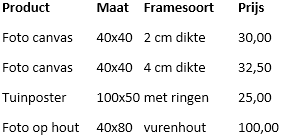
Veranderen van Tabposities met de liniaal
In de prijzenlijst hebben we gebruik gemaakt van standaard tabs. Deze zien we niet op de liniaal. We kunnen echter ook zelf tabposities aanmaken met behulp van de liniaal.
- Tabposities worden gemaakt in de alinea waar de cursor in staat. Om tabposities te maken voor de hele prijzenlijst moeten we deze eerst selecteren.
Selecteer de hele prijzenlijst. - Ga naar de liniaal aan de bovenkant klik onder de 3 cm. Er is nu een tabpositie bijgekomen:

U ziet ook dat teksten te hoogte van Maat nu allemaal op tabpositie 3 staan. - Voeg nog meer tabposities toe op 6 en 9 cm.
- We kunnen tabposities weer verwijderen door deze uit de liniaal te slepen.
Verwijder alle drie de tabposities.
Veranderen van Tabsoorten met de liniaal
Er zijn verschillende soorten tabs beschikbaar. Standaard is de tabsoort  Linkertab geselecteerd.
Linkertab geselecteerd.
We kunnen de tabsoort wijzigen door op de knop aan de linkerkant van de liniaal te klikken:
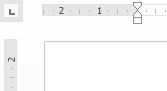
- Zorg ervoor dat de hele prijzenlijst geselecteerd is als dat nog niet het geval is.
- Klik één keer op de tabknop zodat de
 Centreertab gekozen is.
Centreertab gekozen is. - Ga naar de liniaal aan de bovenkant klik onder de 4 cm. Er is nu een Centreertab bijgekomen en de tekst ter hoogte van Maat is gecentreerd.
- Klik nog één keer op de tabknop zodat de
 Rechtertab gekozen is.
Rechtertab gekozen is. - Ga naar de liniaal aan de bovenkant klik onder de 8 cm. Er is nu een Rechtertab bijgekomen en de tekst ter hoogte van Framesoort is rechts uitgelijnd.
- Klik nog één keer op de tabknop zodat de
 Decimale tab gekozen is.
Decimale tab gekozen is. - Ga naar de liniaal aan de bovenkant klik onder de 11 cm. Er is nu een Decimale tab bijgekomen. De prijzen ter hoogte van Prijs zijn nu uitgelijnd bij de komma.
Tabposities en Tabsoorten in het venster Tabs
We kunnen ook tabposities en tabsoorten instellen in het venter Tabs. Dan hebben we bovendien de beschikking over een extra optie: het opvullen van de ruimte voor een tab met opvultekens.
- Selecteer de hele prijzenlijst behalve de bovenste rij waar de koppen staan.
- Klik op het Start tabblad in de groep Alinea op het kleine pijltje
 in de rechter-benedenhoek. U kunt ook op de rechtermuisknop klikken en kiezen voor Alinea.
in de rechter-benedenhoek. U kunt ook op de rechtermuisknop klikken en kiezen voor Alinea. - Het venster Alinea verschijnt. Klik op de knop
 links onderaan in het venster.
links onderaan in het venster. - Het venster Tabs verschijnt. We gaan hier de Decimale tab ter hoogte van 11 cm aanpassen.
Klik bij Tabpositie op 11 cm in de lijst. - Kies bij Opvulteken voor 2 ……. Het venster ziet er nu zo uit:
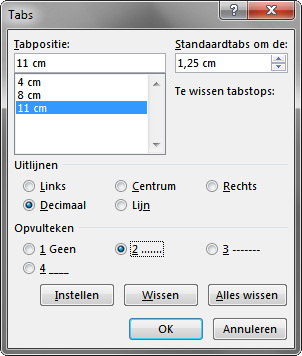
- Klik op de knop
 en klik vervolgens op de knop OK om het venster te sluiten.
en klik vervolgens op de knop OK om het venster te sluiten.
Onze prijslijst is nu klaar en ziet er zo uit:
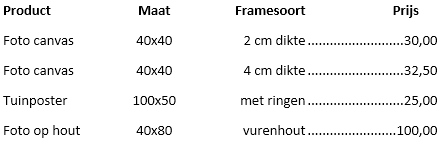
We zijn nu klaar met de oefening.
