3. Zoeken en Vervangen (Basis en Vervolg)
Met de optie Zoeken kunnen we binnen het document zoeken naar een bepaalde tekst, bijvoorbeeld een woord of een zin.
Met de optie Vervangen kunnen we niet alleen een tekst zoeken, maar deze ook laten vervangen door een andere tekst.
Je vindt deze opties op het tabblad Start in de groep Bewerken:

We kijken eerst hoe we een woord kunnen zoeken.
- Open het bestand: Station Haarlem.docx
- Klik op
 op het tabblad Start in de groep Bewerken.
op het tabblad Start in de groep Bewerken.
Je kunt ook de sneltoets [Ctrl + F] gebruiken.
Het taakvenster Navigatie verschijnt. - Type in het zoekvak (document doorzoeken): station
Tijdens het typen wordt alles met ‘station’ gemarkeerd in het document: ‘Station’, ‘station’ en ook in woorden als ‘treinstation’ en ‘Stationsgebouw’. - De zoekresultaten staan ook onder het zoekvak vermeld.
Blader door de resultaten door erop te klikken.
Zoekopties
We kunnen ook specifieker zoeken met Zoekopties. We zullen hier een paar opties langsgaan.
- Klik op het vergrootglas of lijstpijltje achter het zoekvak en klik vervolgens op Opties…
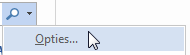
- Het volgende venster verschijnt:
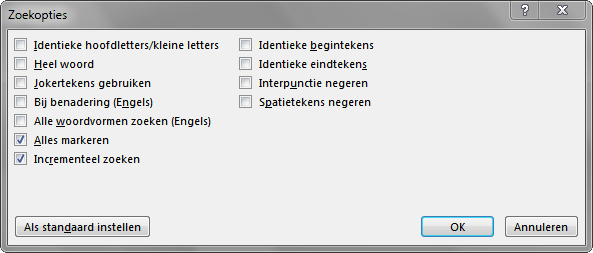
De opties Alles markeren en Incrementeel zoeken zijn al aangevinkt.
Vink vervolgens Identieke hoofdletters/kleine letters en Heel woord aan.
Klik op de knop OK. - We zoeken nu nog een keer naar het woord ‘station’. Type in het zoekvak: station
Je ziet nu dat de zoekresultaten alleen nog het exacte woord ‘station’ bevatten. ‘Station’ met een hoofdletter en niet-hele worden zoals ‘Stationsgebouw’ en ‘stationsrestauratie’ komen nu niet voor in de zoekresultaten. - Klik op het kruisje
 om het Navigatie deelvenster te sluiten.
om het Navigatie deelvenster te sluiten.
Vervangen
We kunnen de gevonden woorden ook laten vervangen door een ander woord.
- Ga naar het tabblad Start, de groep Bewerken:
- Klik op

Je kunt ook de sneltoets [Ctrl + H] gebruiken. - Het taakvenster Zoeken en Vervangen verschijnt.
Type in het vak Zoeken naar: treinstation - Type in het vak Vervangen door: station
- Klik op de knop:

Het eerst gevonden resultaat van ‘treinstation’ is vervangen door ‘station’ - Het woord ‘treinstation’ komt vaker voor in het document. We gaan deze allemaal vervangen.
Klik op de knop:
Alle resultaten van de zoekterm ‘treinstation’ zijn nu vervangen door ‘station’. - Klik op Annuleren om het taakvenster Zoeken en Vervangen te sluiten.

Dubbele spaties verwijderen met Vervangen
Als je veel teksten schrijft dan komt het vaak voor dat je tijdens het typen teveel spaties gebruikt. Die dubbele spaties zie je gauw over het hoofd. We kunnen deze met de optie Vervangen in één keer verwijderen.
Ook in ons document Station Haarlem staan teveel spaties. We gaan deze verwijderen:
- Klik op
 op het tabblad Start in de groep Bewerken.
op het tabblad Start in de groep Bewerken. - Het taakvenster Zoeken en Vervangen verschijnt. Type in het vak Zoeken naar twee keer een spatie.
- Type in het vak Vervangen door één keer een spatie.
- Klik op de knop:

Alle dubbele spaties zijn nu vervangen door een enkele spatie. - Klik op Annuleren om het taakvenster Zoeken en Vervangen te sluiten.
Zoeken en vervangen met Jokertekens (Vervolg)
Een geavanceerde zoekoptie is zoeken met behulp van jokertekens. Een jokerteken kun je gebruiken als je de spelling van een woord niet weet of om zoekactie ruimer te definiëren. We behandelen hier een paar veelvoorkomende jokertekens:
- Klik op
 op het tabblad Start in de groep Bewerken.
op het tabblad Start in de groep Bewerken.
Het taakvenster Navigatie verschijnt. - Klik op het vergrootglas of lijstpijltje achter het zoekvak en klik vervolgens op Opties…
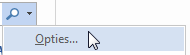
- Het volgende venster verschijnt:
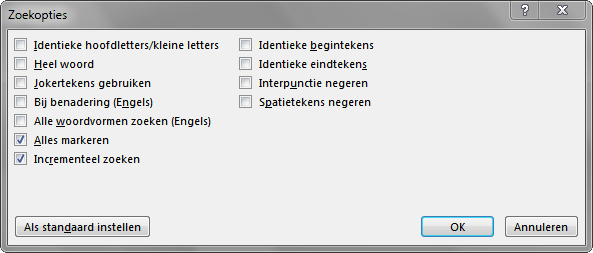
Vink de optie Jokertekens gebruiken aan.
Klik op de knop OK. - Type in het zoekvak: spoor*n
Het jokerteken * staat voor een willekeurige reeks tekens. Word vindt nu onder andere ‘spoorlijn’, ‘spoorwegstation’ en ‘spoorwegen’. - Type in het zoekvak: 184?
Het jokerteken ? staat voor één willekeurig teken. Word vindt nu de jaartallen ‘1842’ en ‘1844’. - Type in het zoekvak: e@n
Het jokerteken @ staat voor nul of meer gevallen van het voorafgaande teken. Word vindt nu ‘en’ en ‘een’. - Als laatste typen we in het zoekvak: [AR]??terdam
Het jokerteken [] (haken) staat voor één van de tekens tussen de haken. Word vindt nu ‘Amsterdam’ en ‘Rotterdam’.
We zijn nu klaar met de oefening.
