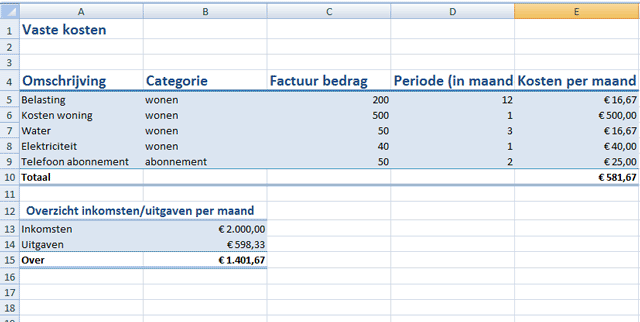2. Opmaken en Rekenen
In deze les maken we een overzicht om de kosten per maand bij te houden.
In deze les leert u een Excel 2007 blad opmaken en het werken met formules.
Kosten per maand
Om te beginnen maken we een overzicht van de vaste kosten per maand.
Maak onderstaande tabel na:
Figuur 2.1 Vaste kosten
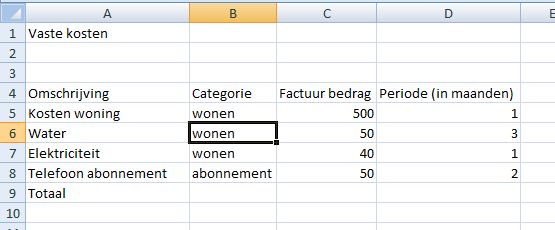
In kolom E komt een berekening te staan om de kosten per maand te berekenen.
Dit is het Factuur bedrag gedeeld door de Periode.
Ga in de cel E5 staan
Typ de formule =C5/D5
Druk op Enter
Figuur 2.2 Berekening maken 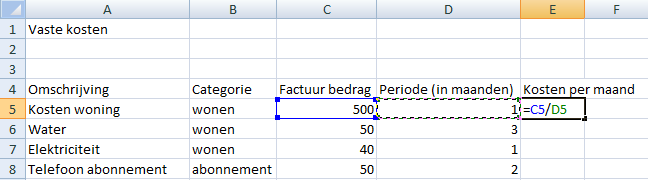
Zorg ervoor dat er ook een berekening in de cellen E5 tot en met E8 komen te staan.
Celeigenschappen
Zorg dat het tabblad Start geselecteerd is
Figuur 2.3 Tabblad Start
Selecteer de cellen E5 tot en met E8
Figuur 2.4 Selecteren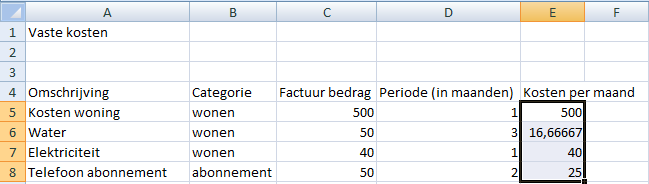
Klik op het pijltje src="/static/nl/gratiscursus/excel2007/2/6getal.png" width="22" height="16"> achter het menu ![]()
Het menu Celeigenschappen wordt geopend.
Figuur 2.5 Celeigenschappen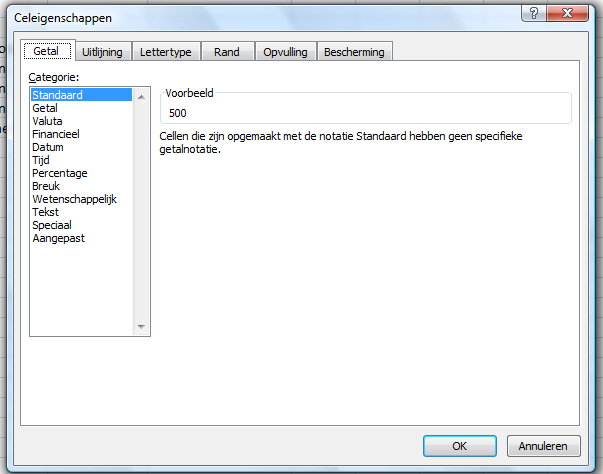
Kies de categorie Valuta
Figuur 2.6 Celeigenschappen valuta
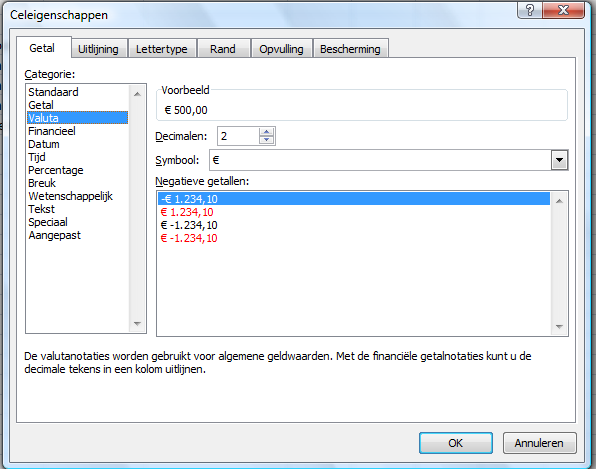
Zorg ervoor dat het euroteken is geselecteerd en dat het bedrag met 2 decimalen wordt weer gegegeven.
Typ in A9 Totaal
In E9 komt een formule te staan om het totaal te berekenen
Selecteer de cellen E5 tot en met E8
Figuur 2.7 Selecteren
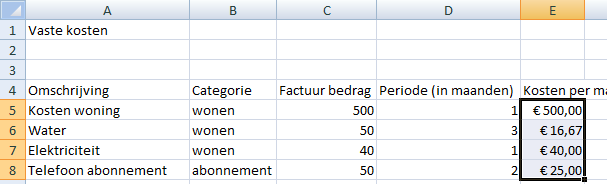
Klik op de SOM knop ![]()
Als je de cel E9 selecteert kan je de formule bekijken.
![]()
Rijen invoegen
Als er een kostenpost bij komt dan moet er een nieuwe rij worden ingevoegd.
Dit kan je doen door de rij te selecteren waar de nieuwe rij boven moet komen.
Klik met je muis op het rijnummer, de hele rij wordt dan geselecteerd.
Figuur 2.8 Rij selecteren
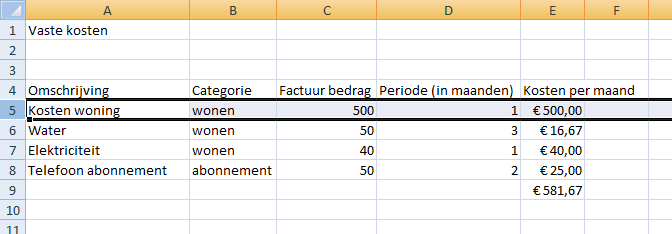
Klik op je rechtermuisknop
Het snelmenu wordt geopend
Figuur 2.9 Snelmenu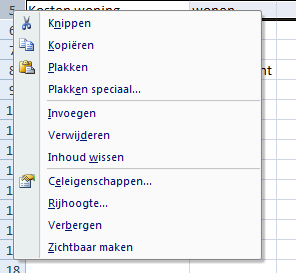
Kies voor de optie Invoegen
Figuur 2.10 Een nieuwe rij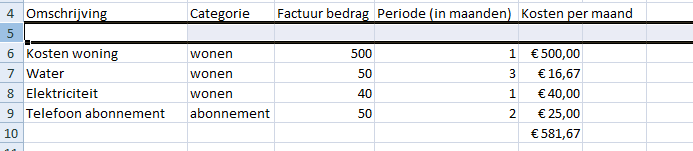
Een nieuwe rij wordt tussengevoegd.
In deze rij kunt u een nieuwe kostenpost invullen.
Opmaak
Selecteer de cellen A4 tot en met E4
Klik op de knop Celstijlen

Het menu Celstijlen wordt geopend
Figuur 2.11 Celstijlen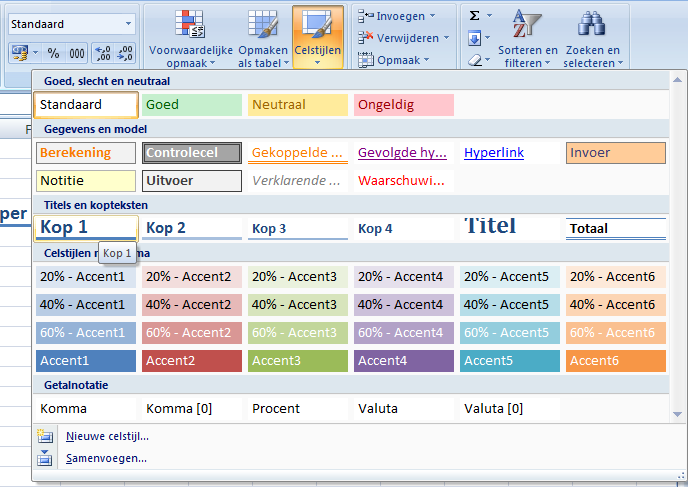
Kies een celstijl uit, in dit voorbeeld gebruiken we Kop 1
Nu gaan we de gegevens opmaken.
Selecteer de cellen A5 tot en met E9
Figuur 2.12 Selecteren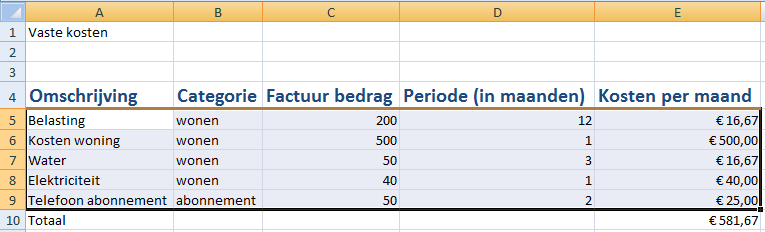
Klik op de knop celstijlen
Kies de gewenste celstijl uit, in dit voorbeeld is dat 20% Accent 1
Selecteer de cellen A10 tot en met E10
Klik op de knop celstijlen
Kies de gewenste celstijl uit, in dit voorbeeld is dit Totalen
Figuur 2.13 Tabel opgemaakt met celstijlen
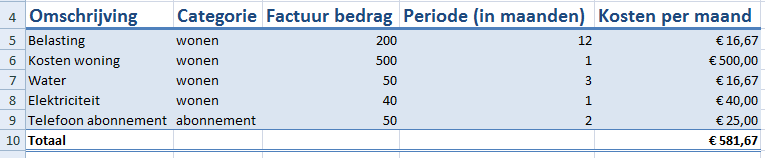
SOM
Typ in de cel A12 Inkomsten
In cel B12 vul je de netto Inkomsten in die je per maand binnen krijgt.
Typ in de cel A13 Uitgaven
In cel B13 komt een formule om de uitgaven te berekenen
Klik in de cel B13
Klik op de SOM knop
![]()
Selecteer de cellen E5 tot en met E9
Druk op Enter
Figuur 2.14 SOM formule maken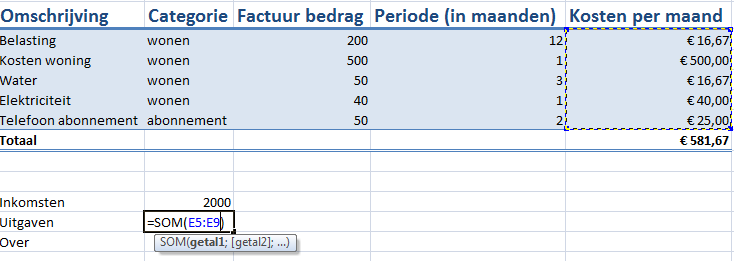
Nu gaan we berekenen hoeveel er per maand overblijft.
Typ in cel A14 Over
In cel B14 komt een formule om het verschil te berekenen (Inkomsten - Uitgaven)
Typ in B14 =B13-B14
Druk op Enter
Figuur 2.15 Berekening maken
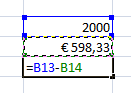
Geef het hele blad een mooie opmaak.
Figuur 2.16 Resultaat