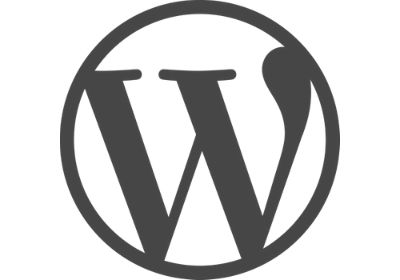WordPress
Wilt je jouw eigen website leren maken, zonder daarvoor in detail HTML-code te leren gebruiken? Dat kan met WordPress. In deze training leer je jouw eigen professionele website maken.
HTML e-mail
Altijd al je klanten willen benaderen met een e-mail in je eigen huisstijl? In deze training leer je e-mails ontwikkelen, opstellen en versturen.
Adobe Creative Cloud DTP
Of je nou voor het web of voor papier ontwerpt, met Adobe kun je alle kanten op. Leer innovatieve en geavanceerde content ontwikkelen. Ook incompany.
HTML en CSS Basis
Onmisbaar voor webprogrammeurs: kennis van HTML en CSS. Voor wie een goede website wil leren bouwen is de cursus HTML en CSS onmisbaar. In deze cursus leer je werken met deze twee belangrijke elementen en leg je een stevige basis voor webdesign.
Affinity Photo Basis
Eenvoudig en professioneel foto’s bewerken, gewoon op je iPad, iMac of pc? Leer digitaal foto bewerken in de driedaagse cursus Affinity Photo van Learnit.
Websites ontwikkelen met HTML, CSS en Dreamweaver
Wil je een toegankelijke website leren bouwen met goede zoekmachineresultaten? Dat kan met HTML, CSS en Dreamweaver. Tijdens deze training ontdek je in je eigen tempo wat er komt kijken bij het bouwen van een professionele website.
HTML en CSS Vervolg
HTML5 is hard op weg de nieuwe standaard te worden voor websites. Speel hier slim op in en volg deze training. Ook wordt ook aandacht besteed aan CSS3, waardoor je websites van een mooie en geavanceerde lay-out kunt voorzien.