5. Autokosten
Niveau
Om deze les te kunnen volgen heeft u basis kennis van Excel nodig.
U kunt al een beetje werken met formules en Kopieren plakken is voor u ook geen probleem.
Autokosten vergelijken
In deze les leert u het vastzetten van cellen in formules en het maken van grafieken.
Download het bestand Autokosten of maak een eigen autokosten bestand zoals hier onder.
Een aantal velden zijn nog leeg, hier gaan we nog formules in plaatsen.
In de cel C17 wordt de btw berekend.
Klik op cel C17
Typ in de cel =C15*C9
Figuur 5.1 Het bestand Autokosten
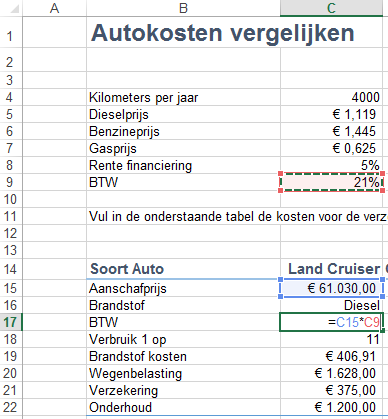
De btw is voor alle auto's gelijk, de cel C9 mag daarom worden vast gezet zodat we deze formule ook kunnen gebruiken voor de andere auto's.
Klik op C9 in de formule balk

Druk daarna op de F4 toets, er worden $-tekens geplaats in de cel C9
De $ tekens houden in dat als je de formule gaat Kopieren dat de cel C9 niet mee mag veranderen.

Druk op Enter
Het antwoord komt in de cel C17 te staan
Kopieer het antwoord in de cel C17
Selecteer de cellen D17 tot en met J17
Plak de formule in de cellen
Figuur 5.2 btw Berekenen

De btw is berekend, we gaan nu een formule maken om de financiering te berekenen.
Nu zijn de kosten voor de auto's bekend, nu kunnen we de totaalkosten per jaar gaan berekenen.
In de cel C23 komt een formule om de kosten per jaar te berekenen.
Ga in de cel C23 staan
Klik op de SOM knop 
Selecteer de cellen C19 tot en met C22
Figuur 5.3 Jaarlijkse kosten berekenen met SOM
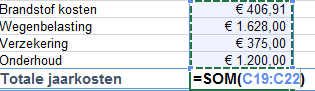
Druk op Enter
Het antwoord voor de totaal kosten voor de Land Cruiser staan nu in de cel C23
Kopieer dit antwoord naar de cellen D23 tot en met J23
Figuur 5.4 Totale jaarkosten 
Nu de Jaarkosten zijn berekend kunnen de Maandlasten ook worden berekend.
Maak in de cel C25 een formule om de kosten per maand te berekenen.
Figuur 5.5 Maandlasten berekenen
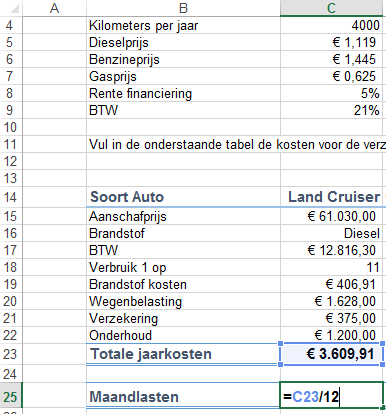
Grafieken
Nu is het overzicht voor de auto kosten af.
Om goed te kunnen zien welke auto's het voordeligst zijn voegen we twee grafieken toe.
Selecteer de cellen B14 tot en met J15
Figuur 5.6 Selecteren 
Ga naar het tabblad Invoegen
Figuur 5.7 Tabblad invoegen 
Klik op de knop Aanbevolen Grafieken
Figuur 5.8 Aanbevolen Grafiek 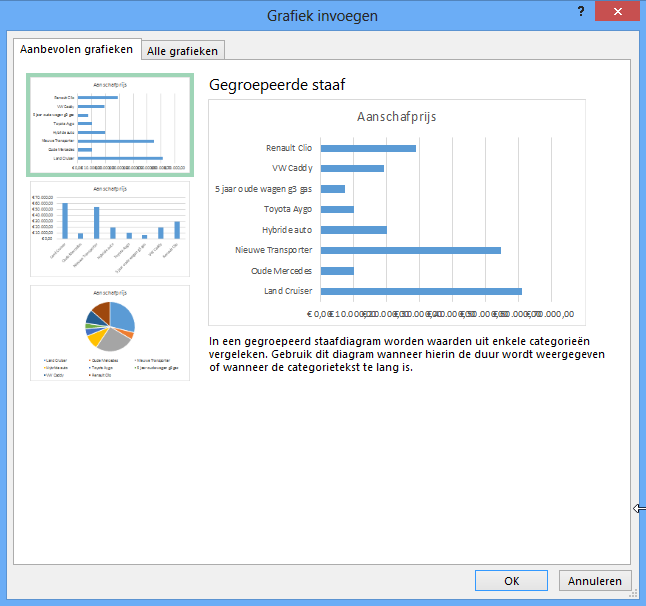
U kunt de grafiek verplaatsen door de grafiek te slepen met de muis
Figuur 5.9 Grafiek Aanschafprijs
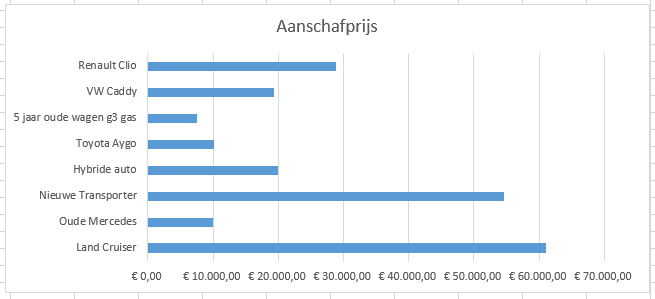
We maken ook nog een grafiek van de Maandlasten
Selecteer de cellen B14 tot en met J14
Druk de CTRL toets in
Selecteer de cellen B25 tot en met J25
Figuur 5.10 Selecteren maandlasten
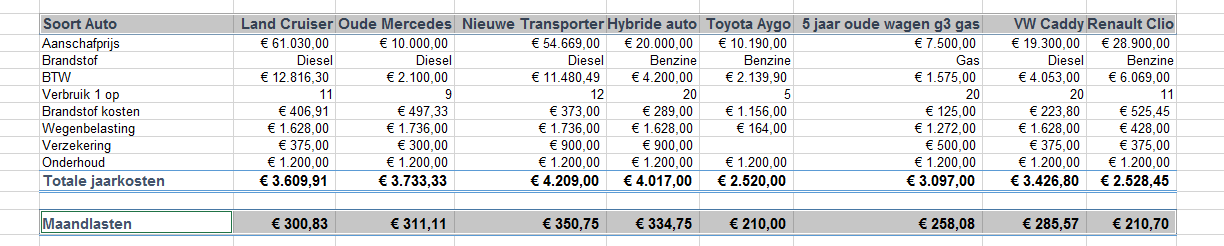 Kies een 3d-kolomgrafiek uit
Kies een 3d-kolomgrafiek uit
Plaats de grafieken netjes onder de autokosten tabel
Wat gebeurd er als het aantal Kilometers per jaar veranderd naar 5000?
Figuur 5.14 Het Resultaat
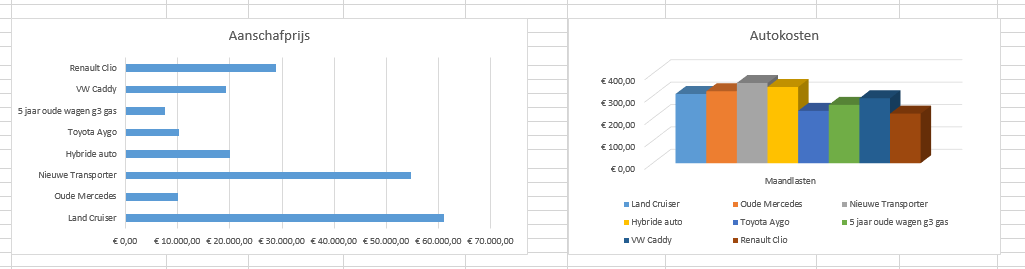
Pagina-indeling, selectievenster
Wanneer u de grafieken tijdelijk niet wilt weergeven of niet wilt printen kunt u deze tijdelijk uitzetten.Ga naar het tabblad PAGINA-INDELING en klik aan de rechterkant op de knop Selectievenster
Figuur 5.15 Selectievenster
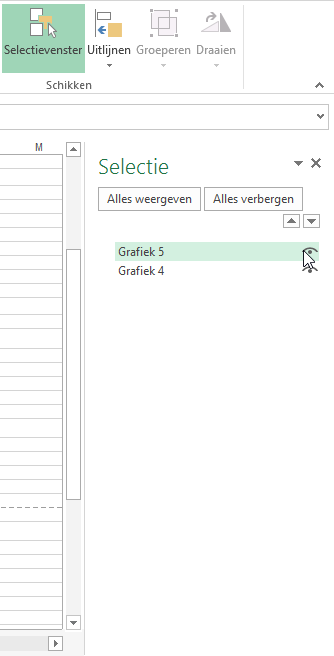
(Opmerking, de namen van de grafieken in uw Excel-bestand kunnen verschillend zijn)
