4. Navigatie mogelijkheden
Om enkele navigatie mogelijkheden te bekijken is het handig om niet te werken met een totaal witte afbeelding. We kunnen dan immers geen verschil zien wanneer we inzoomen en ons verplaatsen over de lege afbeelding. Daarom is het voor het voorbeeld handig dat we een beetje kleur aanbrengen in het document. We kunnen dit eenvoudig doen door een beetje te schilderen met het penseel gereedschap. En om zeker te weten dat we niet met wit schilderen veranderen we als eerste de zogenaamde voorgrond kleur in rood. Om de voorgrond kleur rood te maken kunt het beste klikken op de zwarte voorgrond kleur die u vindt onderin de gereedschapsbalk:
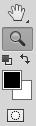
Wanneer u daar op klikt opent er zich een dialoogscherm waarin u in het linker gedeelte met de muis kunt klikken om een kleur te selecteren. Wanneer u op "OK" klikt zal de zwarte voorgrond kleur vervangen zijn met de kleur die u gekozen heeft. Nu is het moment aangebroken om de penseel erbij te pakken. Dit is het achtste gereedschap van boven uit de gereedschapsbalk. Eventueel kunt de afmeting van de penseel wijzigen via een knop in de optiebalk of u kunt de volgende twee toetsen gebruiken op het toetsenbord. De [ toets maakt de kwast kleiner en de ] toets maakt de kwast groter. Als u er klaar voor bent kunt u, met een ingedrukte muis knop, een aantal strepen zetten op het lege document. Teken enkele strepen in elke hoek.
4.1 Het vergrootglas gereedschap
Nu we daadwerkelijk iets op het scherm hebben staan komt het vaak voor dat we bepaalde plekken beter zichtbaar willen maken om meer detail te zien. Een veel voorkomende manier hiervoor is om gebruik te maken van het gereedschap "vergrootglas". Klik daarom in de gereedschapsbalk op het vergrootglas om deze te selecteren. Wanneer u met de muis over de afbeelding beweegt ziet u dat het pictogram van de muis een vergrootglas is met een plus teken erin. Klik nu een aantal keer ergens in de linkerbovenhoek van het document. U ziet dat dit gebied nu groter in beeld komt. Dit is handig waneer u, heel nauwkeurig, aanpassingen wil maken. Om weer uit te zoomen kunt u het vergrootglas op de optiebalk kiezen met het min-teken erin en door wederom in de afbeelding te klikken zoomt u dit keer uit.
Merk op dat het percentage in het tabblad van het document ook veranderd wanneer u in- of uitzoomt.
4.2 Het handje gereedschap
Wanneer u aardig bent ingezoomd op de linkerbovenhoek van het document kan het voorkomen dat u het beeld wilt verplaatsen naar de rechterbenedenhoek van het document. Misschien bent u dan geneigd om gebruik te maken van de horizontale- en verticale-scrollbalk aan de zijkant van de afbeelding maar gelukkig is er een prettigere manier om dit te doen. Nu kunnen we mooi het gereedschap "handje" inzetten. Klik in de gereedschapsbalk, net boven het vergrootglas, op het gereedschap "handje" om het te selecteren. Sleep vervolgens met een ingedrukte muisknop om het beeld van de ingezoomde linkerbovenhoek te verplaatsen, diagonaal, naar de rechterbenedenhoek.
Als u met het vergrootglas bezig bent kunt u ook altijd de spatiebalk ingedrukt houden om tijdelijk het handje te gebruiken. U hoeft dan niet telkens te wisselen van gereedschap.