Dankzij de uitgebreide mogelijkheden voor kleurbeheer, stijlen en typografie kun je met InDesign jouw materiaal precies zo opmaken zoals jij het voor ogen heeft. In deze blog geven wij je 5 opmaaktips.
Tip 1: Typografische aanhalingstekens (smart quotes) in- en uitschakelen
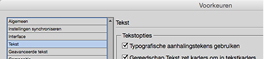 Uiteraard heb je onder de Voorkeuren ingesteld dat InDesign typografische aanhalingstekens (smart quotes) moet gebruiken, je weet wel, die mooie met een bolletje en een krul (‘ ’ en “ ”). Maar wat als je een keer het foot of inch-teken, die rechte streepjes (' of ") nodig heeft? Gebruik dan de toetsencombinatie Shift + Optie + Command + de enkele of dubbele aanhalingstekenstoets (Mac) of de Shift + Alt + Control+ de enkele of dubbele aanhalingstekenstoets (Windows). Hiermee schakel je de typografische aanhalingstekens uit.
Uiteraard heb je onder de Voorkeuren ingesteld dat InDesign typografische aanhalingstekens (smart quotes) moet gebruiken, je weet wel, die mooie met een bolletje en een krul (‘ ’ en “ ”). Maar wat als je een keer het foot of inch-teken, die rechte streepjes (' of ") nodig heeft? Gebruik dan de toetsencombinatie Shift + Optie + Command + de enkele of dubbele aanhalingstekenstoets (Mac) of de Shift + Alt + Control+ de enkele of dubbele aanhalingstekenstoets (Windows). Hiermee schakel je de typografische aanhalingstekens uit.
Om terug te schakelen naar de typografische aanhalingstekens, gebruik je dezelfde toetsencombinatie. Deze toetsencombinatie fungeert als een aan- en uitknop. Bij een Mac kan het nog sneller: alleen maar de Control-toets indrukken bij gebruik van de aanhalingstekentoets.
Tip 2: Letters verschuiven met afspatiëring
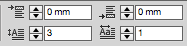 Vind je zo'n initiaal (beginletter) aan het begin van een hoofdstuk ook zo mooi? In InDesign maak je dit met Alinea-instellingen, bijvoorbeeld in het Regelpaneel.
Vind je zo'n initiaal (beginletter) aan het begin van een hoofdstuk ook zo mooi? In InDesign maak je dit met Alinea-instellingen, bijvoorbeeld in het Regelpaneel.
Het is echter best lastig om het de initiaal subtiel te plaatsen. De beste manier is om te werken met afspatiëring: plaats een spatie vóór de initiaal als je hem wat naar links wilt verplaatsen, bijvoorbeeld om de O iets te laten uitsteken. Vergeet dan niet om de initiaal over twee karakters (spatie en letter) heen te laten lopen. Zet de cursus tussen de initiaal en spatie en vul een negatieve waarde in in het spatiëringsveld:
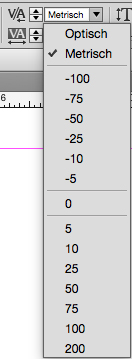
|
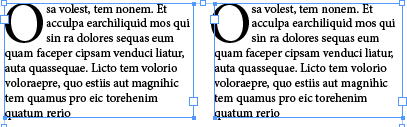
|
||
| Standaard |
Met extra spatie en aanpassing spatiëring |
||
Ook de ruimte na bijvoorbeeld de I heeft meestal aanpassing nodig. Plaats dan de cursor na de initiaal en spaieer dan aan. Met de spatietruuk steekt de I ook wat uit de kolom:
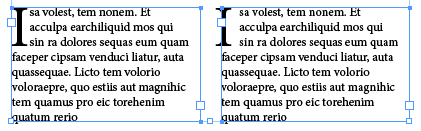
|
|
| Standaard |
Met extra spatie en aanpassing spatiëring |
Tip 3: Rechts uitlijnende tab
In InDesign maak je met de toetscombinatie Shift + Tab een rechts uitlijnende tab. Dit is handig wanneer je een slotpunt wilt plaatsen, bijvoorbeeld met een dingbat:

Of in een inhoudsopgave:

Soms is het ook fraai om een uitvul-teken te gebruiken. Haal na de toepassing van de toetscombinatie Shift + Tab de tabliniaal tevoorschijn, plaats een uitvul-tabteken ergens op de liniaal en kies een uitvul-teken, bijvoorbeeld een bullet (Optie + 8 (Mac) of Alt + 8 (Windows)). Je kunt ook kiezen voor een punt, zoals hier:

Met spaties aan het begin en het eind, corpsgrootte en aanspatiering kun je de uitvulling op smaak brengen:

Tip 4: Werken met reliëf
Voor fotografische effecten met tekst hoef je helemaal niet naar Photoshop binnen InDesign zijn er ook vele mogelijkheden.

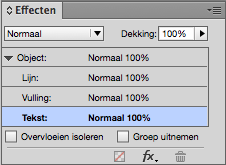 Effecten > Schaduw binnen en Schuine kant en reliëf:
Effecten > Schaduw binnen en Schuine kant en reliëf:
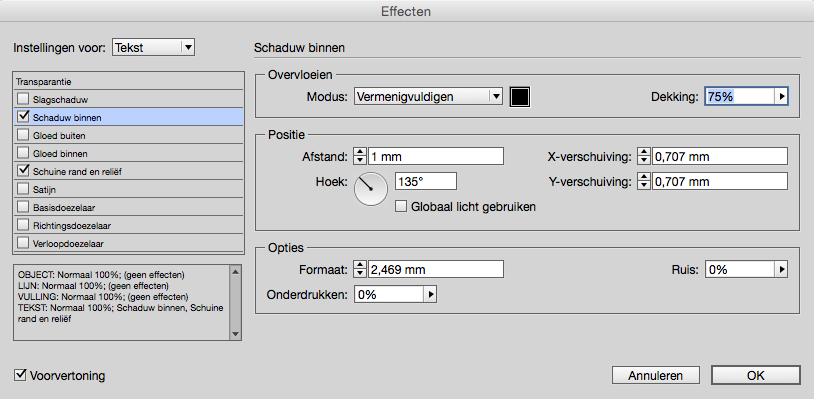
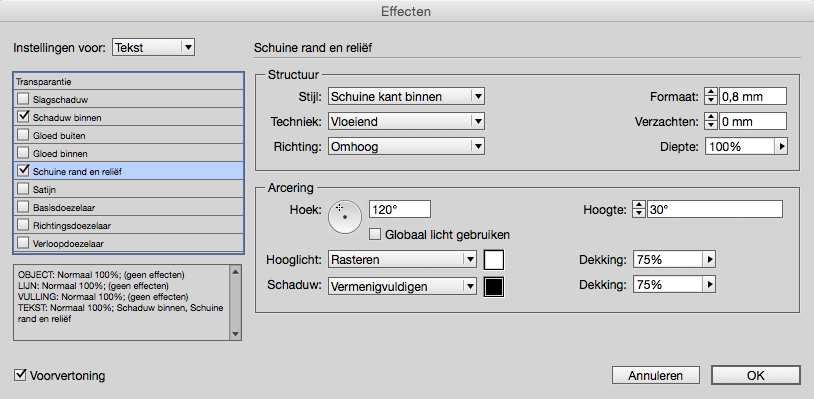
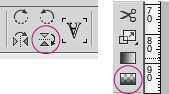 De spiegeling maak je zo:
De spiegeling maak je zo:
- Kopieer het kader.
- Verplaats de kopie loodrecht naar beneden met het zwarte selectiepijltje.
- Kies Verticaal spiegelen in het Regelpaneel.
- Zet in het Effectendeelvenster de dekking op 30%.
- Gebruik het gereedschap Verloopdoezelaar om de spiegeling 'weg te laten lopen'.
Tip 5: Doorzichtige vlakken en handig afbreken
Twee tips die vallen in de categorie 'is het een bug?'
Doorzichtige vlakken
 Maak een object(je) en plaats daar een zgn. niet-toegewezen kader zonder vulling (deels) overheen. Met de zwarte selectiepijl kun je het onderliggende object selecteren dwars door het bovenliggende heen. Dat heeft immers Vulling Geen. Maak van het niet-toegewezen kader een tekst- of illustratiekader, nog steeds zonder vulling, en het onderliggende object is niet meer selecteerbaar, tenzij je doorklikt met de Command-toets (Mac) of Control-toets(Windows).
Maak een object(je) en plaats daar een zgn. niet-toegewezen kader zonder vulling (deels) overheen. Met de zwarte selectiepijl kun je het onderliggende object selecteren dwars door het bovenliggende heen. Dat heeft immers Vulling Geen. Maak van het niet-toegewezen kader een tekst- of illustratiekader, nog steeds zonder vulling, en het onderliggende object is niet meer selecteerbaar, tenzij je doorklikt met de Command-toets (Mac) of Control-toets(Windows).
Handig afbreken
Vink in het Alineadeelvenster > Afbreken uit terwijl er geen document open is, nu wordt dit een programmavoorkeur. Maak een tekstkader in een nieuw document en de tekst breekt niet af. Maak nu een illustratiekader, zet dat met het tekstgereedschap om in een tekstkader en ra, ra, in het Alineadeelvenster staat Afbreken weer aangevinkt! Doe je hetzelfde met een niet-toegewezen kader, dan blijft Afbreken netjes uitgevinkt.
Toegift
InDesign heeft enkele ingebouwde grapjes, zogenaamde 'Easter eggs'. Een mooie: kies bij de opties van Lijndeelvenster > Lijnstijlen > Nieuw en tik alleen ‘Lights’ in het naamvenster. Of ‘Happy’ of ‘Feet’ of ‘Woof’.
Let op de beginkapitaal.; Maak een lijn, bijvoorbeeld met het Potlood en selecteer je fantasielijn in het Lijndeelvenster > Soort.
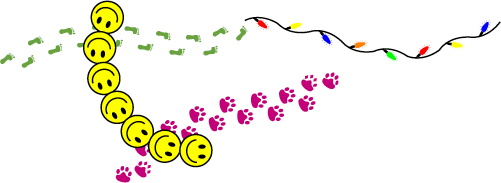
Wil je liever onder begeleiding van een ervaren trainer (verder) aan de slag met InDesign? Kijk dan in ons InDesign-aanbod.
