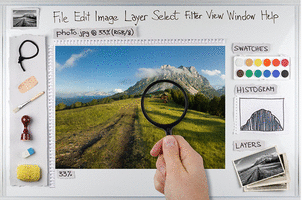
Photoshop is een overweldigend programma met eindeloos veel functies. In het begin verdwalen veel mensen in de vele mogelijkheden. Herkenbaar?
Uiteraard is een goede cursus de echte oplossing. Maar voor iedereen die daar nu de tijd of het geld niet voor heeft hebben wij hieronder de 15 belangrijkste tips op een rij gezet.
Na honderden trainingen voor duizenden cursisten hebben wij een aardig idee welke opties de gemiddelde gebruiker nodig heeft, en hoe je snel deze leert te vinden en gebruiken. Geen eindeloze handleiding, geen complexe tutorial, maar meteen aan de slag en resultaat zien.
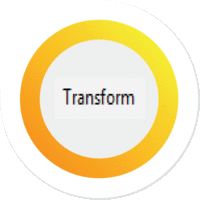
Tip 1: Transformeren
Draai of verander een afbeelding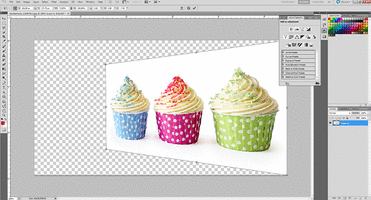
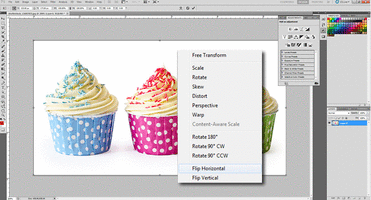
Wanneer je de maat van een foto wilt veranderen, de foto wilt draaien of wilt vervormen, kun je dat doen door te klikken op edit, vervolgens op transform te klikken en de gewenste actie te selecteren. Er is een eenvoudigere manier om dit te doen. Druk Ctrl + T in en er verschijnt een box om de afbeelding heen, die het vervormen aangeeft. Dit betekent dat je de afbeelding van maat kunt veranderen. De beste manier om dit te doen is door de muis op een van de hoeken te plaatsen en dan te slepen, terwijl je shift ingedrukt houdt, zo houden de hoogte en de breedte dezelfde verhouding. Druk op Enter wanneer je klaar bent.
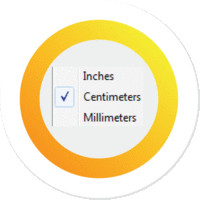
Tip 2: Wijzig de meeteenheid
Schakel tussen centimeters en pixels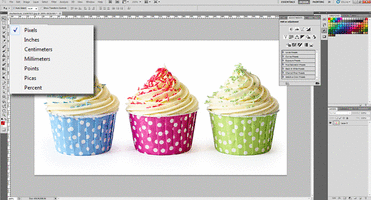
Een korte en snelle manier om te wisselen tussen de meeteenheid is door de muis op één van de linialen te plaatsen (druk op Ctrl + R om de linialen te tonen of te verbergen), klik met je rechtermuisknop en kies vervolgens een eenheid uit het getoonde menu. Je hebt een grote keuze aan meeteenheden: centimeters, pixels, millimeters, punten, percentages, etc.
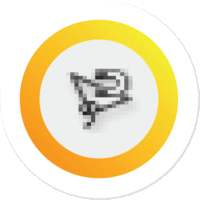
Tip 3: Magnetic Lasso Tool
Haal een afbeelding los van zijn achtergrond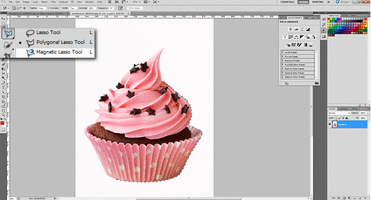
Dit is een gemakkelijke selectietool die je helpt een deel van de omlijning van de afbeelding te traceren. Zo kun je een voorwerp op de afbeelding makkelijk scheiden van de rest van de afbeelding en er bepaalde acties op uit te voeren. Zo kun je bijvoorbeeld een product loshalen van zijn achtergrond.
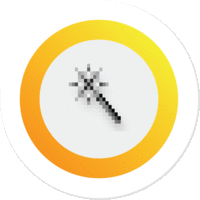
Tip 4: Magic Wand Tool
Verwijder een consistente achtergrond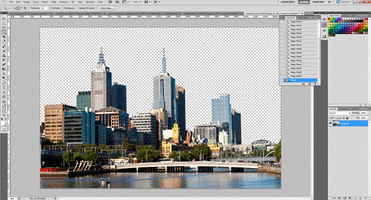
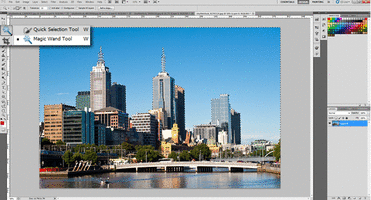
De Magic Wand Tool is een andere achtergrond selectietool, ideaal wanneer je met een monotone en consistente achtergrond werkt. Wanneer je een duidelijke kleur in een afbeelding wilt kiezen, dan is dit de juiste tool voor je. De Magic Wand Tool is bijvoorbeeld geschikt bij een witte achtergrond of een heldere blauwe lucht.
Kies de Magic Wand Tool uit het tools panel en klik op het deel van de afbeelding die je wilt selecteren. Zorg ervoor dat je schakelt tussen de "add to selection" optie in de bovenste rij (icoon van twee vierkanten) zodat je kleuren en tinten aan je selectie kunt blijven toevoegen.
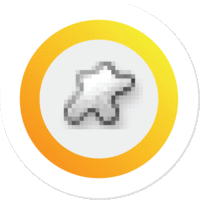
Tip 5: Custom Shape Tool
Kies uit een enorm aantal vormen
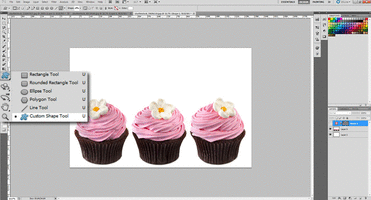
Het paneel met functies geeft je alle basisvormen die je nodig hebt, zoals een vierkant, een lijn, een cirkel, ovaal etc. Echter als je meer opties wilt hebben, gebruik dan de Custom Shape Tool. Het icoon hiervan lijkt op de eerste pannekoek (misschien was dit niet de bedoeling van Adobe).
De Custom Shape Tool is eenvoudig te vinden in de Options bar. Nadat je de Custom Shape Tool geselecteerd hebt, verschijnen er een groot aantal vormen. Aan de rechterkant van het Custom Shape Tool icoon zie je een kleine miniatuurweergave. Je krijgt toegang tot meer vormen door te klikken op de kleine pijl aan de rechterkant van het paneel. Wanneer je op zoek bent naar spandoeken, praatbubbels of alle soorten pijlen dan is dit de juiste tool voor je.
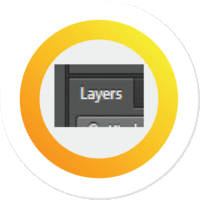
Tip 6: Adjustment Layers
Werk in een aparte laag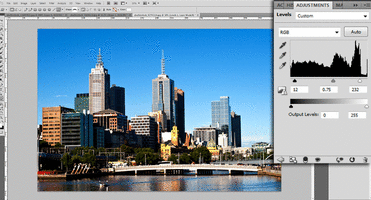
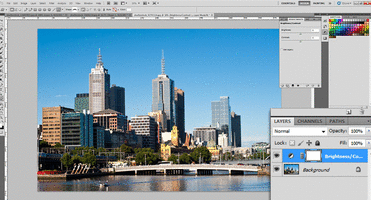
Wanneer je Photoshop gebruikt, voor welk doel dan ook, voor het veranderen van kleuren van een afbeelding, voor het scherper of beter maken van contract, onthoud altijd om Adjustment Layers te gebruiken. Het grote voordeel van de Adjustment Layers is dat het geen verandering maakt op de afbeelding zelf, maar op een aparte laag. Zo kun je makkelijk de bewerkingen aanpassen om te zien wat het mooist uitpakt. De Adjustment Layers kun je onderin vinden bij the layers panel (een zwart en wit cirkel icoon).
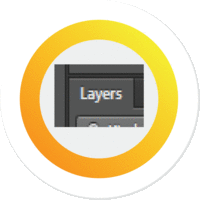
Tip 7: Layer Styles
Geef een effect aan je afbeelding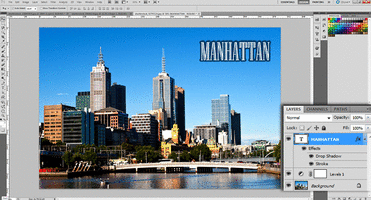
Dit is een eenvoudige en simpele manier om wat pit aan een afbeelding te geven. Layer styles zijn een speciaal effect dat je eenvoudig kunt toevoegen aan individuele lagen. Het enige wat je hoeft te doen is dubbel te klikken op de laag en kies het effect dat je mooi vindt.
Je kunt kiezen uit een heel assortiment van functies; voeg een gloed toe, voeg schaduw toe en nog veel meer met een muisklik. Blijf voorzichtig en zorg dat je niet overdrijft. Deze effecten hebben de neiging om goedkoop te lijken als je er teveel van gebruikt.
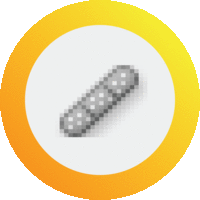
Tip 8: Healing Brush Tool
Verwijder imperfecties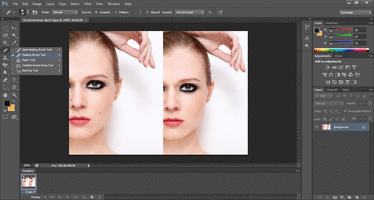
Dit is een zeer handige tool voor iets gevorderde photoshoppers. Je kunt het gebruiken om de afbeelding te repareren van imperfecties zoals krassen en vlekken. Kies de borstelgrootte, houd de Alt toets vast en selecteer een mooi en schoon gebied van de afbeelding. Laat de Alt knop los en verf over de slechte omgeving. In principe kopieert deze functie een stukje van de foto van de eerste naar de tweede positie.
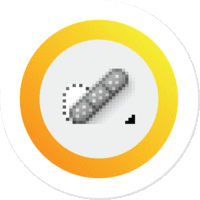
Tip 9: Spot Healing Brush
Verwijder smetjes en puistjes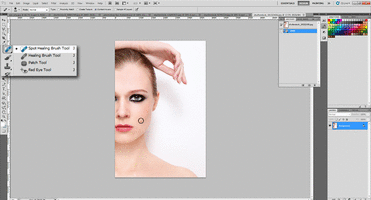
Ja - het is inderdaad precies hoe het klinkt, deze tool maakt alles een stuk mooier! Wanneer u een plek, smet of een moedervlek hebt, kan deze tool het meteen verwijderen. Het kan ook gebruikt worden om een puistje te verwijderen.
Plaats de borstel op het gebied dat je wilt 'fixen', zorg ervoor dat de borstel een beetje groter is dan de plek en klik op de plek. Photoshop zorgt ervoor dat de geretoucheerde plek automatisch mooi wordt, zodat je zelf echt niets anders hoeft te doen.
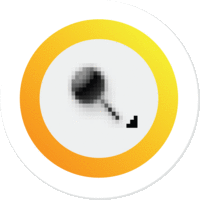
Tip 10: Dodge Tool
Verwijder rode ogen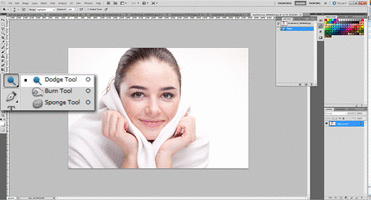
De Dodge Tool maakt pixels lichter van kleur waar je het gebruikt. Dit is een goede oplossing voor het bekende rode ogen probleem. Zet de Dodge Tool op een softe borstel, ga hiervoor naar Range settings in de menubar en kies hier highlights, zet de Exposure op ongeveer 20%. Ga dan voorzichtig met de borstel over het rode gedeelte.
Overdrijf niet, anders zal je model er onrealistisch uit gaan zien. Een aantal simpele strepen zou voldoende moeten zijn.
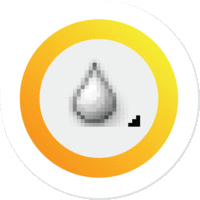
Tip 11: Blur Tool
Vervaag kleine imperfecties
Een eenvoudige en fijne manier om kleine rimpels te verwijderen is door ze een beetje te vervagen. Gebruik de Blur Tool om kleine imperfecties glad te strijken, zoals de rimpels rond de ogen of het mondgebied, je vervaagt ze eenvoudig in de achtergrond. Nogmaals, zorg ervoor dat je niet overdrijft want anders zal de afbeelding teveel vervagen.
De Blur Tool kan imperfecties herstellen, maar de Blur Tool wordt ook gebruikt voor meer artistieke doeleinden. Het is dus belangrijk om een beetje handigheid op te bouwen met de Blur Tool.
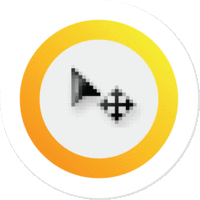
Tip 12: Move Tool
Verplaatst selecties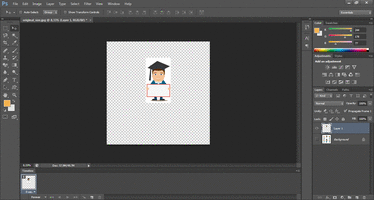
Dit is een eenvoudige maar bruikbare tool. De Move Tool gebruik je om selecties of layers te verplaatsen, ook naar andere afbeeldingen. Meestal wordt het gebruikt om de layer te verplaatsen nadat de layer in de afbeelding is geplaatst. Houd de shift knop vast om alleen horizontaal of verticaal te verplaatsen.
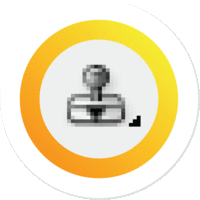
Tip 13: Clone Stamp Tool
Maak een exacte kopie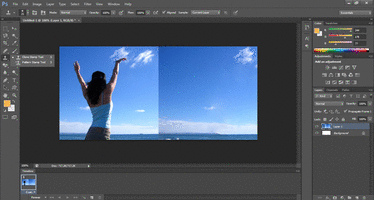
Deze tool lijkt op de Spot Healing Brush Tool (zie hierboven). Je gebruikt het namelijk op dezelfde manier, echter vermengt deze tool niet op het einde. Het is een exacte kopie van de informatie van de eerste geselecteerde ruimte tot de tweede geselecteerde ruimte. Je gebruikt het dus om kleine foutjes te corrigeren of om manipulaties te maken.
Selecteer de Clone Stamp Tool en stel de gewenste brush grootte in. Het is het beste om de flow op 50% te zetten. Houd Alt ingedrukt en selecteer het gebied dat je wilt klonen. Door te klikken en vervolgens te slepen, kun je de kloon verplaatsen.
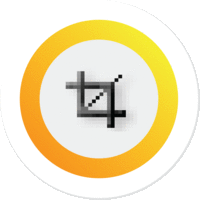
Tip 14: Crop Tool
Verwijder een deel van de afbeelding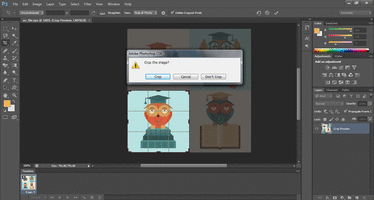
Met de Crop Tool (sneltoets C) kun je delen van een afbeelding verwijderen, om de focus op een bepaald deel van afbeelding te leggen. De Crop Tool kun je gebruiken door een deel van de afbeelding te selecteren en vervolgens op Enter te drukken. Je kunt de selectie verplaatsen door met de linkermuisknop de selectie te slepen.
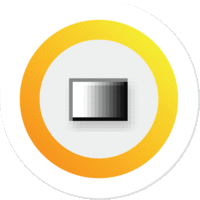
Tip 15: Gradient Tool
Vul een achtergrond met overgangskleuren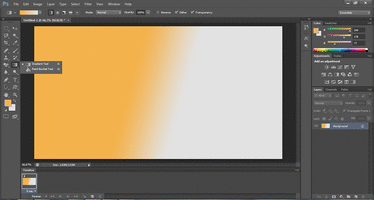
Met de Gradient Tool kun je een gebied vullen met overgangskleuren, bijvoorbeeld een afbeelding vanaf oranje in grijs laten overlopen. Er zijn daarnaast meer geavanceerde gradients beschikbaar met meerdere kleuren die bijvoorbeeld transparantie bevatten.
Andere functies van de gradient tool zijn bijvoorbeeld kleurige achtergronden achter objecten plaatsen, schaduw maken of meer diepte in een afbeelding aanbrengen. Dit zijn echter opties voor meer gevorderde photoshoppers.
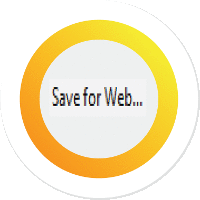
Extra: Opslaan voor het web
Sla de afbeelding op voor het web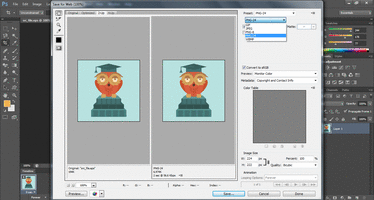
Tot slot is het van belang de afbeelding in het juiste formaat op te slaan. Wanneer je de afbeelding op internet wilt gebruiken is het belangrijk dat het laden van de afbeelding niet te lang duurt. Hiervoor gebruik je de optie File > Save for Web & Devices. Bij de instellingen kun je het bestandsformaat en de kwaliteit kiezen, hoe hoger de kwaliteit hoe groter het bestand.
Binnen het Save for Web venster zijneen aantal tabs, waaronder 2up. 2up kun je gebruiken om het venster te splitsen, aan de linkerkant is het origineel te zien, terwijl het rechtergedeelte de nieuwe instellingen bevat.
Je kent nu de basistools van Photoshop, gefeliciteerd en veel succes!
Wil je nog handiger worden met Photoshop en op een professionele manier beeldmateriaal bewerken? Tijdens de Photoshopcursussen van Learnit leer je op een efficiënte manier te werken met Photoshop. Je leert de fijne kneepjes van Photoshop en krijgt actieve ondersteuning tijdens deze training. Lees meer over deze cursussen!
