Microsoft Excel behoort al jarenlang tot één van de belangrijkste reken- en presentatieprogramma's voor op de werkplek. Excel is een programma dat wordt gebruikt om data te verwerken en deze data overzichtelijk te presenteren. Excel 2013 lijkt qua interface sterk op voorganger 2010, maar de software is qua stijl en vormgeving richting de zogeheten 'metro-interface' van Windows 8 gegaan. Daarnaast heeft deze versie een groot aantal sjablonen meegeleverd die de gebruiker meteen van dienst zijn bij het opstellen van specifieke tabellen (rapporten, agenda's, budgetten etc.). En ten slotte is het makkelijker dan ooit om gemaakt werk online te delen en samen tegelijkertijd aan bepaalde documenten te werken.
In deze tiplijst (deel I) gaan we enkele van deze nieuwe functies bespreken, zodat je nóg meer uit Microsoft Excel kunt halen.
Tip 1: Snel aanvullen
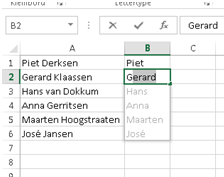
Excel is nu nog slimmer geworden in het herkennen van patronen. Als we het voorbeeld in het screenshot hiernaast volgen, dan zien we dat in cel B2 tijdens het typen van de voornaam uit cel A2, een aanvullijst wordt getoond. Door op enter te drukken kunnen we deze lijst accepteren.
- Dit werkt ook omgekeerd (typ in kolom B de achternaam)
- Een teken toevoegen (typ in kolom B: Voornaam ? Achternaam)
- Gegevens wisselen (typ in kolom B: Achternaam voornaam)
Tip 2: Snelle analyse
Gegevens worden sneller geanalyseerd in Excel 2013. Maak een selectie van de gegevens die je wilt analyseren. Rechtsonder verschijnt de knop Snelle analyse. Met deze knop worden snelle analyses gemaakt, zie de figuur hieronder.
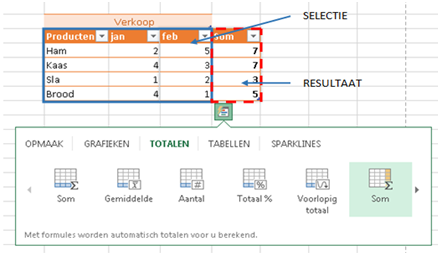
In dit voorbeeld is gekozen voor een 'som-analyse' als resultaat. Analyses kunnen bestaan uit: Opmaak, Grafieken, Totalen, Tabellen en Sparklines.
Tip 3: Aanbevolen grafieken
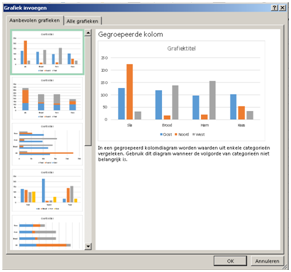
Met de aanbeveling van grafieken worden verschillende aanbevelingen gemaakt op basis van de geselecteerde gegevens.
- Selecteer de cellen die u in een grafiek wilt weergeven.
- Kies Invoegen > Aanbevolen grafieken
- Klik de gewenste grafiek aan in het venster Grafiek invoegen en klik op OK.
Nu de grafiek is aangemaakt zijn er drie knoppen zichtbaar. Met de filterknop is het nu ook mogelijk snel te filteren in de gegevens die moeten worden opgenomen in de grafiek.
Tip 4: Aanbevolen draaitabellen
Met draaitabellen kun je een groot aantal gegevens analyseren - dit helpt om betere beslissingen te nemen. Als beginner kan het lastig zijn wegwijs te worden wanneer er veel datapunten zijn. Excel helpt je om automatisch draaitabellen te genereren en dit werkt op dezelfde manier als Aanbevolen grafieken (Tip 3).
- Selecteer de cellen waarvan je een draaitabel wilt maken.
- Kies Invoegen > Aanbevolen draaitabellen.
- Klik de gewenste draaitabel aan in het venster Aanbevolen draaitabellen.
De wizard voor draaitabellen is nog steeds te gebruiken, mocht je de draaitabel willen aanpassen. Om deze weer te geven, klik je op de draaitabel waarnaar rechts op het scherm je venster wordt weergegeven.
Tip 5: Tijdlijn voor draaitabellen
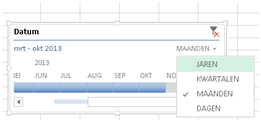
Voor draaitabellen is er een nieuwe functie ingevoegd om een tijdfilter te maken. Dit werkt ongeveer op dezelfde manier als je wellicht gewend bent van zogeheten Slicers. Let op: Er moet in de brongegevens wel een kolom met datums aanwezig zijn!
Invoegen van de Tijdlijn:
- Klik op de draaitabel om de Hulpmiddelen voor draaitabellen weer te geven.
- Kies Analyseren > Tijdlijn invoegen.
- Selecteer in het venster Tijdlijnen invoegen de gewenste datumvelden en klik op OK.
Nu de tijdlijn is ingevoegd kunnen we deze aanpassen in de gewenste meeteenheid. We gebruiken de tijdlijn om een periode te selecteren.
Tip 6: Sjablonen
Wanneer opmaak niet je sterkste kant is, kun je gebruikmaken van vooringestelde Sjablonen. Excel heeft een groot aantal Sjablonen voor budgetten, facturen, agenda's, lijsten, leningen en planningen. Door gebruik te maken van deze Sjablonen kun je je focussen op het rekengedeelte en zorgt Excel voor zeer fraaie rekenbladen.
- Kies Bestand > Nieuw.
- Klik bij Voorgestelde zoekopdrachten op een van de suggesties of typ in de Zoekbalk zelf een suggestie.
Tip 7: Absoluut en Relatieve celverwijzing
Dit gebruiken we wanneer er formules gekopieerd worden naar meerdere cellen. Relatieve cel verwijzing laat de cellen in de formule mee veranderen. In de figuur hieronder mag de formule van cel D3 naar beneden gekopieerd worden om de totalen van de weken te bereken. De formule voor cel D4 wordt dan: =B4+C4
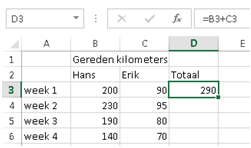
Nu is het ook mogelijk om een cel vast te zetten (absoluut) bij het kopiëren van een formule. In de figuur hieronder willen we de bonus van 15% (cel C1) blijven gebruiken als we de formule van cel C4 naar beneden kopiëren. De formule van C4 wordt dan: =B4*$C$1. Het $-teken geeft aan dat het teken erachter vaststaat. In dit geval staan de C en de 1 vast. Wanneer we de formule van C4 door kopiëren naar beneden, krijgen we als resultaat in cel C5: =B5*$C$1. In cel C6: = B6*$C$1.
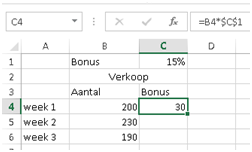
Zo, dat waren de eerste zeven tips rondom het gebruik van Excel 2013. Je kunt hieronder klikken om de overige tips te bekijken:
Mocht je nog meer willen leren over Excel, bekijk dan eens onze Excel-trainingen (ook te volgen via e-learning).
