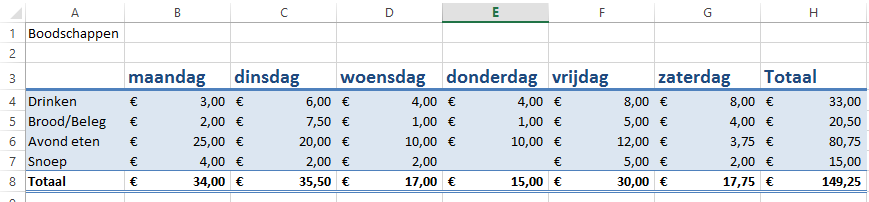1. Boodschappen
We gaan een lijstje maken om de kosten van de boodschappen bij te houden.
Open Excel 2013
Je krijgt een leeg blad te zien.
Typ in A1 Boodschappen
Maak de tabel boodschappen in tabel zoals op onderstaand voorbeeld.
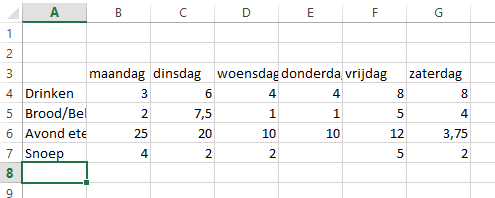
De tekst past niet netjes in de kolommen, deze gaan we breder maken.
De kolommen zijn aangegeven met letters.
Als eerste maken we kolom A breder.
Ga met je muis over de kolomscheiding tussen kolom A en kolom B
De cursus veranderd in een dubbelpijltje. 
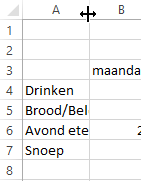
Sleep de kolomrand zodat de hele tekst in kolom A past.
(slepen doe je door de linkermuisknop ingedrukt te houden)
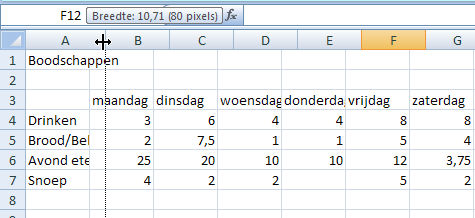
Zorg ervoor dat alle kolommen breed genoeg zijn.
Rekenen
De prijzen van de boodschappen zijn nu allemaal ingevuld. Nu gaan we berekenen hoeveel er per dag is uitgegeven aan boodschappen.
Typ in de cel A8 Totaal
Ga in de cel B8 staan
Typ =B4+B5+B6+B7
Druk op Enter
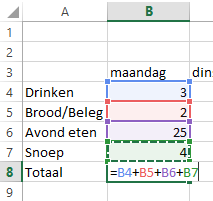
Bereken op dezelfde manier ook het totaal voor dinsdag.

Het berekenen van totalen kan ook sneller in Excel. Dit kan met behulp van de SOM knop.
Ga in de cel D8 staan
Klik op de SOM knop 
Selecteer de cellen D4 tot en met D7
Druk op enter
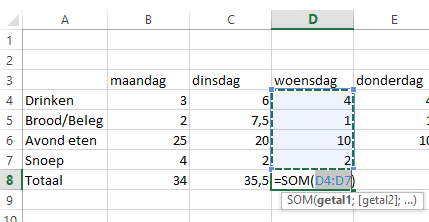
Maak ook de formule in E8
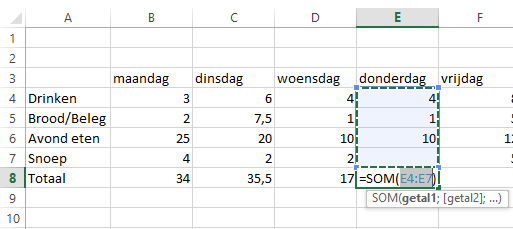
Bereken ook de totalen voor vrijdag en zaterdag.
In kolom H komen de totalen van een week te staan.
Typ in de cel H3 Totaal
Ga in de cel H4 staan
Klik op de Som knop
Controleer of de goede cellen geselecteerd zijn
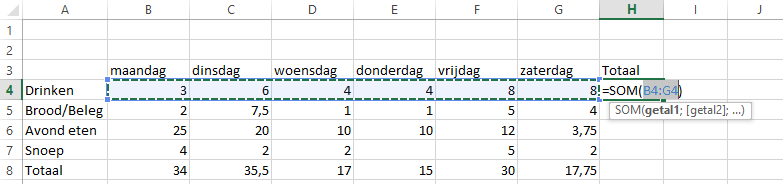
Druk op Enter
Wat is de formule geworden in de cel H4?
In H4 staat nu de juiste formule.
Deze kunnen we doorslepen met de vulgreep.
Selecteer de cel H4
Als je met je muis over de hoek rechtsonder in de cel gaat dan veranderd de cursor in een zwarte plus.
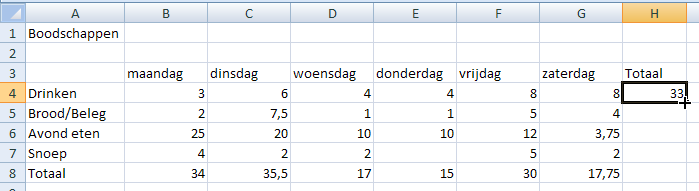
Houdt je linkermuisknop ingedrukt.
Sleep naar beneden
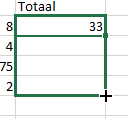
Excel maakt de formules ook voor de andere cellen. 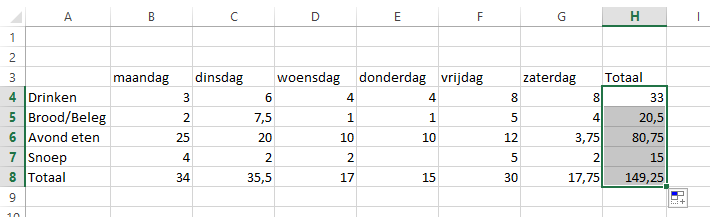
Bekijk de formules.
Opmaak
De berekeningen zijn af, maar het is netter om de getallen in euro's weer te geven.
Selecteer de tabel
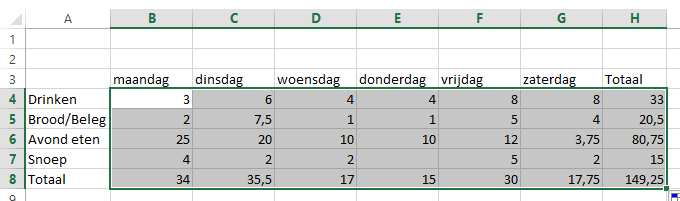
Als de getallen geselecteerd zijn kunnen er euro-tekens voor geplaatst worden.
Klik op de valutaknop.
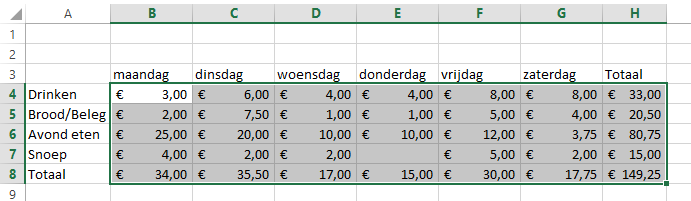
De getallen zijn omgezet naar euro bedragen.
Celstijlen
Nu gaan we de tabel nog opmaken met kleuren.
Selecteer de cellen A3 tot en met H3
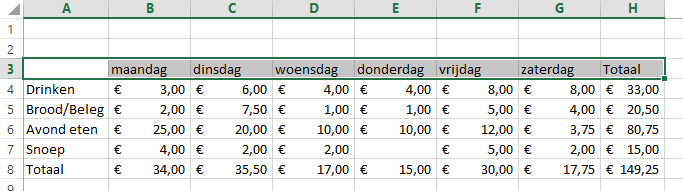
Klik op de knop Celstijlen

Kies een opmaak uit, in dit voorbeeld gebruiken we Kop 1
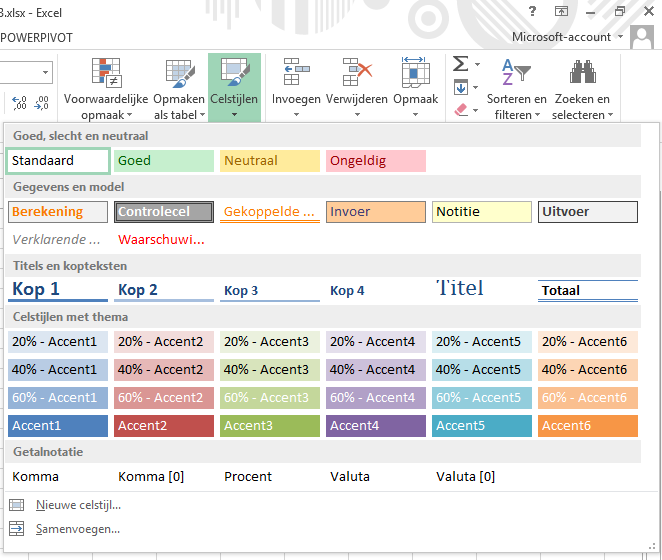
De opmaak is toegevoegd aan de tabel
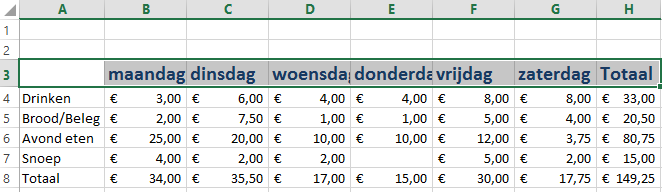
Als de tekst niet meer netjes in de cellen past dan kan je deze aanpassen door de kolommen breder te maken.
Pas de kolombreedte aan zodat de tekst netjes in de cellen past.
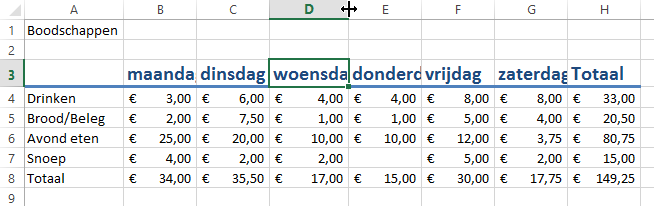
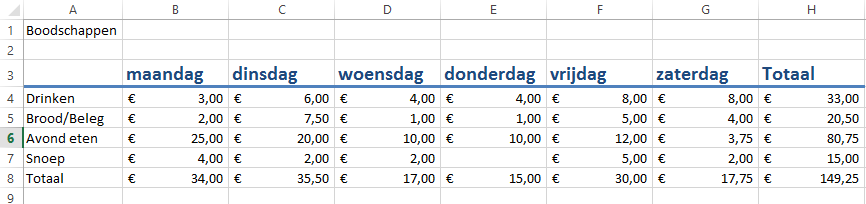
Selecteer de cellen A4 tot en met H7
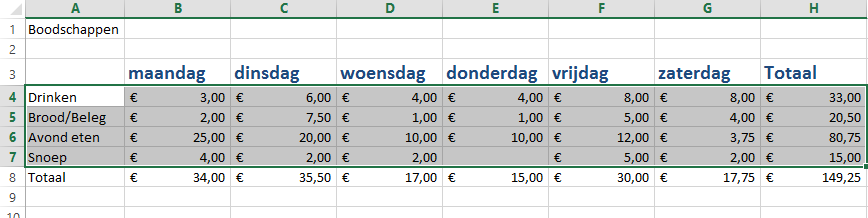
Klik op de knop Celstijlen

Kies een opmaak uit, in dit voorbeeld gebruiken we 20% Accent1
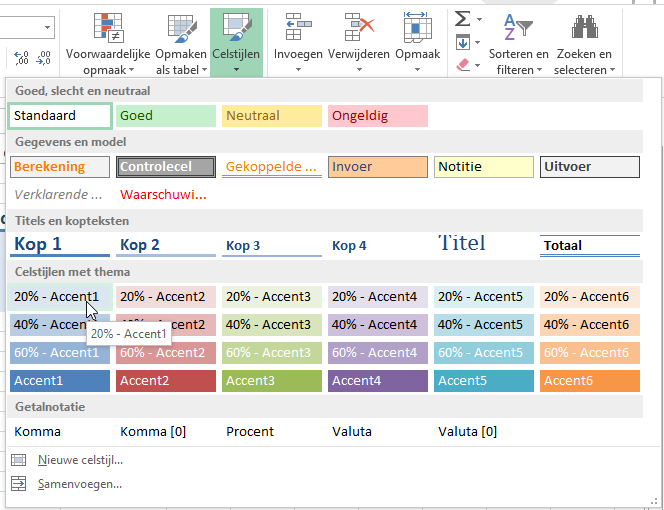
Als laatste voegen we nog de opmaak toe aan de rij totalen.
Selecteer de cellen A8 tot en met H8
Klik op de knop Celstijlen

In dit voorbeeld is gekozen voor de opmaak Totaal
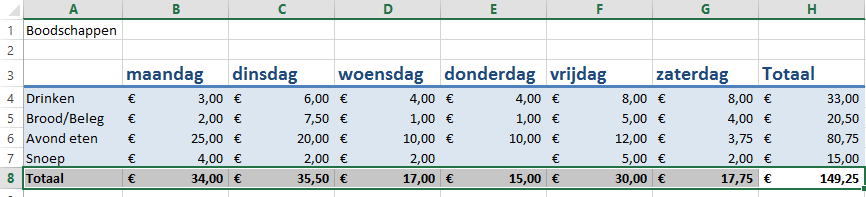
Het resultaat