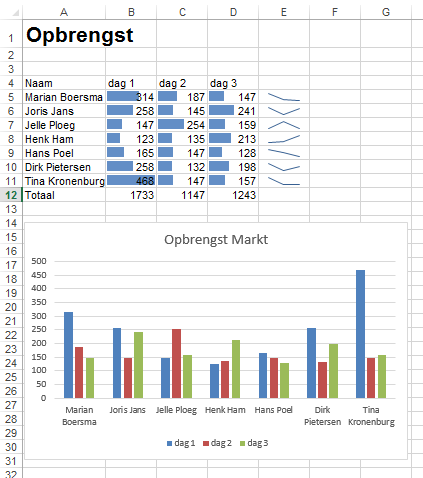2. Celeigenschappen
In deze les leert u een Excel 2013 blad opmaken en het werken met snelle analyse.
Celeigenschappen instellen
Maak onderstaande tabel na:
Figuur 2.1 Sponsorloop
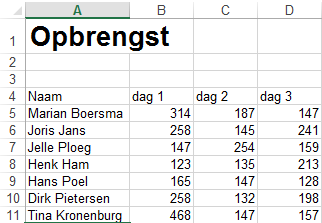
Zorg dat het tabblad Start geselecteerd is
Figuur 2.2 Tabblad Start
Selecteer de cellen B5 tot en met D11
Klik op het pijltje  achter het menu
achter het menu 
Het menu Celeigenschappen wordt geopend.
Figuur 2.3 Celeigenschappen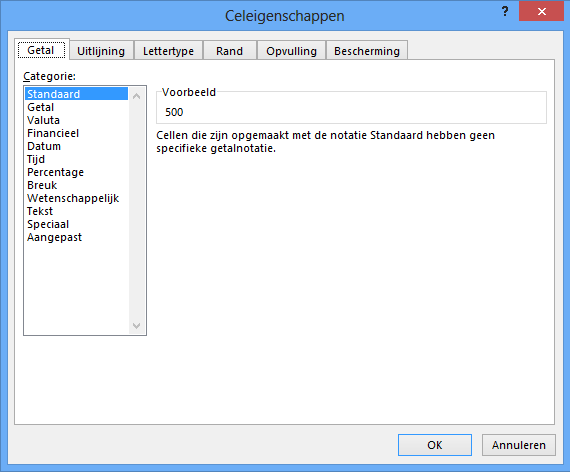
Kies de categorie Valuta
Figuur 2.4 Celeigenschappen valuta
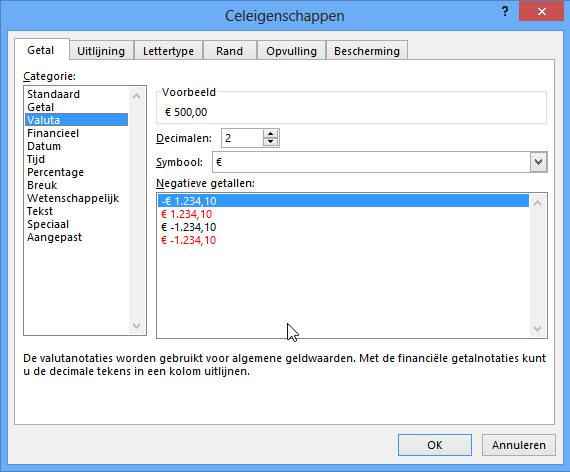
Zorg ervoor dat het euroteken is geselecteerd en dat het bedrag met 2 decimalen wordt weer gegeven.
Typ in A12 Totaal
In B12 komt een formule te staan om het totaal te berekenen
Selecteer de cellen B5 tot en met B11
Figuur 2.5 Selecteren
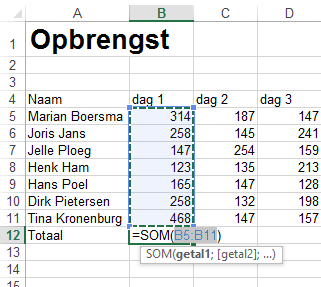
Klik op de SOM knop
Als u de cel B12 selecteert kunt u de formule bekijken.
Bereken op dezelfde manier ook de totalen voor de andere klassen.
Figuur 2.6 De totalen in rij 12
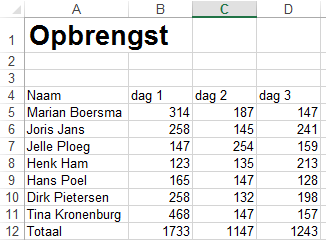
Snelle analyse
Selecteer de cellen A4 tot en met D11.Figuur 2.7 Selecteren

Figuur 2.8 Rechtermuisknop
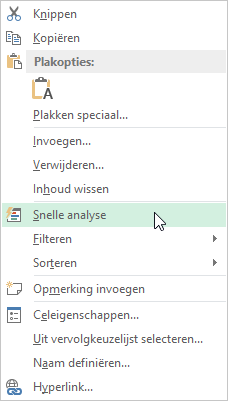
Figuur 2.9 Snelle analyse
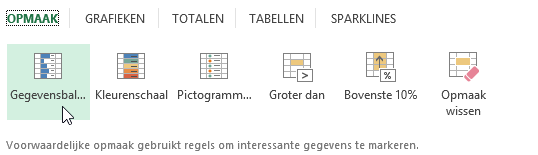
Selecteer opnieuw A4 tot en met D11.
Figuur 2.10 Selecteren
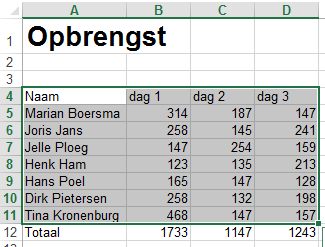
Figuur 2.11 Grafiek
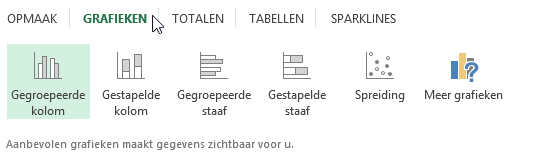
Figuur 2.12 Resultaat grafiek
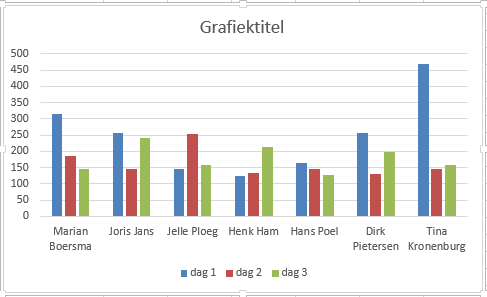
Met Snelle analyse heeft u meerdere mogelijkheden om gegevens inzichtelijk te maken.
Naast grafieken kunt u nog Sparklines toevoegen.
Zorg dat de gegevens A4 tot en met D11 zijn geselecteerd.
Kies weer via de rechtermuisknop voor Snelle analyse.
Kies nu voor Sparklines, in dit voorbeeld is voor lijn gekozen.
Figuur 2.13 Snelle analyse Sparkline
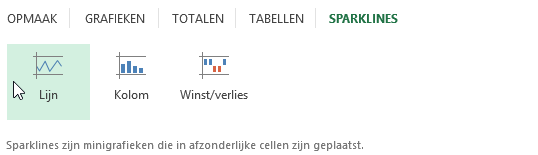
Figuur 2.14 Resultaat